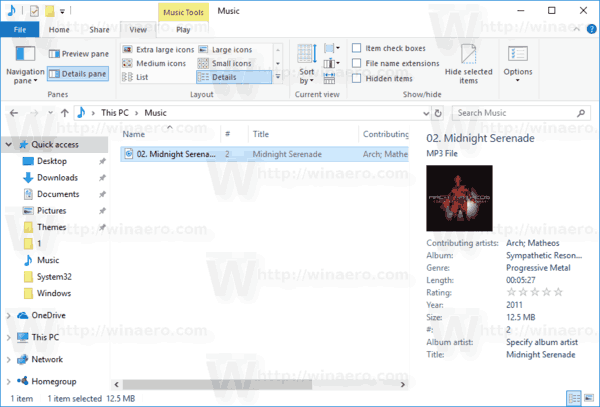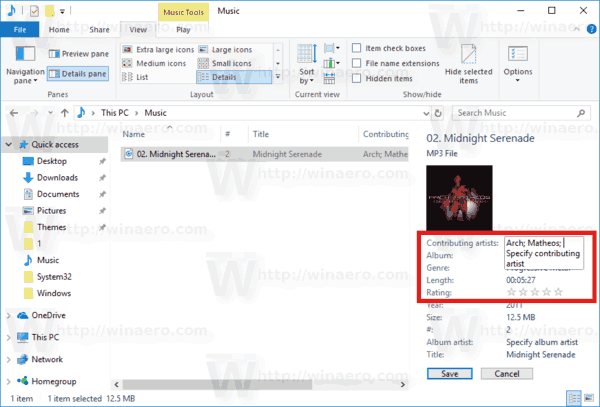Ve Windows 10 můžete upravovat značky médií pro běžné formáty mediálních souborů bez použití aplikací třetích stran. V tomto článku uvidíme, jak to lze udělat.
Reklama
Windows 10 (a také řada předchozích verzí systému Windows) nativně podporuje úpravy značek pro mediální soubory. To je možné díky Windows Media Player, který je dodáván s editorem značek počínaje Windows XP. Kromě programu Windows Media Player lze značky upravovat pomocí Průzkumníka souborů, který podporuje úpravy široké škály metadat souborů počínaje systémem Windows Vista. A konečně, Windows 10 obsahuje aplikaci Groove Music Store, kterou lze také použít k úpravě značek. Podívejme se, jak to lze udělat.
Úpravy značek médií ve Windows 10 pomocí Windows Media Player
Otevřete nabídku Start a přejděte do části Příslušenství Windows - Windows Media Player. Tip: Viz Jak procházet aplikace podle abecedy v nabídce Start systému Windows 10 .

Spusťte aplikaci a otevřete své mediální soubory.
Co je to Crunchyroll Host Pass

Vlevo vyberte požadované zobrazení (Hudba, Alba atd.) A najděte skladbu, pro kterou chcete upravit mediální značky.
jak zjistím, zda jsou moje ovladače aktuální
V seznamu vpravo klikněte pravým tlačítkem na značku, kterou chcete upravit, a v kontextové nabídce vyberte možnost Upravit, jak je uvedeno níže.
 Zadejte všechny nové požadované značky a stiskněte klávesu Enter.
Zadejte všechny nové požadované značky a stiskněte klávesu Enter.
Upravte značky médií ve Windows 10 pomocí Průzkumníka souborů
Značky pro mediální soubory můžete upravovat pouze pomocí Průzkumníka souborů. Zde je návod.
- Otevřete tento počítač v Průzkumníku souborů .
- Povolte podokno Podrobnosti .
- Vyberte soubor, pro který chcete upravit značky. V podokně podrobností se zobrazí značky pro vybraný soubor.
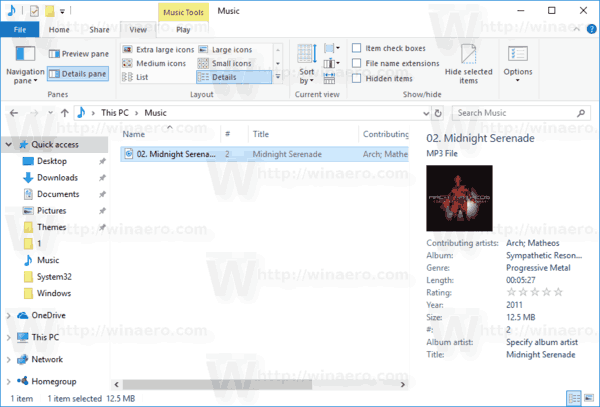
- Kliknutím na značku ji upravíte. Stisknutím klávesy Enter potvrďte změny.
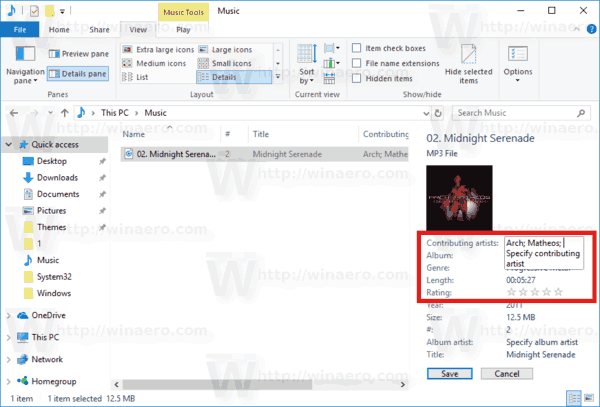
Tip: Místo podokna Podrobnosti můžete použít vlastnosti souboru. Otevřete vlastnosti mediálního souboru a přejděte na kartu Podrobnosti. Tam klikněte na značku, kterou chcete upravit, a změňte její hodnotu.
Úpravy značek médií ve Windows 10 pomocí aplikace Groove Music
Spusťte aplikaci Groove Music. Obvykle je připnut k vaší nabídce Start, takže není těžké ji najít. V aplikaci Groove Music klikněte vlevo na „Hudba“. Vpravo vyhledejte hudební soubor, jehož značky chcete upravit.

Klikněte pravým tlačítkem v seznamu a v místní nabídce vyberte možnost Upravit informace.

zařízení nemá bluetooth Bluetooth 10
V dalším dialogu upravte hodnoty značek a jste hotovi.
A je to.