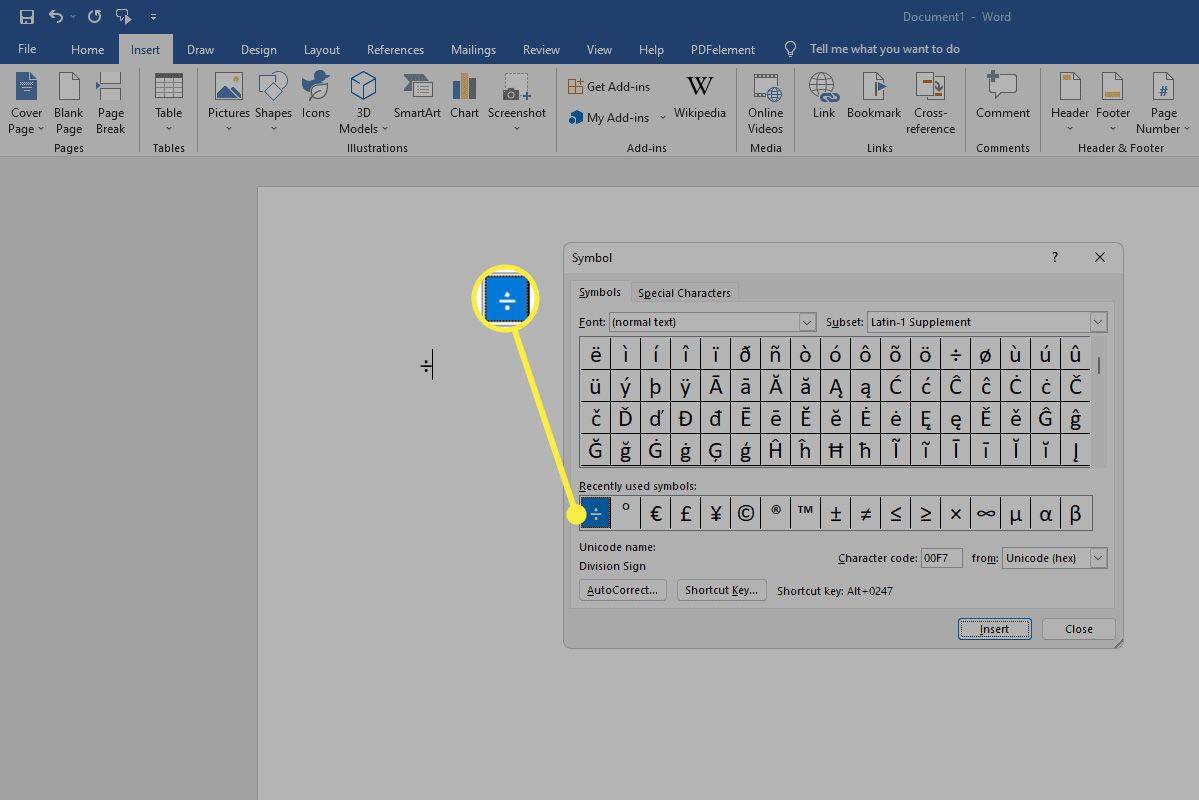Ačkoli aplikace iCloud a Fotky funguje skvěle, pokud jde o správu a zobrazování vašich fotografií, zjistit, kde jsou ve vašem Macu uloženy, je ještě matoucí. Pokud chcete své fotografie kopírovat nebo upravovat, musíte je nejprve umístit na pevný disk.
V tomto článku vám ukážeme, jak najít všechny své obrázky na počítači Mac, vysvětlit, jak jsou uloženy, a jak je najít po stažení z iCloudu.
Jak najít obrázky
Jak již bylo zmíněno dříve, své fotografie můžete snadno prohlížet pomocí aplikace Fotky. Chcete-li však zobrazit skutečné soubory, budete se muset pustit do Finderu o něco hlouběji. Podle následujících pokynů vyhledejte své soubory obrázků:
jak uložit gif z gfycat
- Otevřete Finder a přejděte na domovskou stránku.

- Najděte a otevřete složku Obrázky.

- Najděte Photos Library.photoslibrary, klikněte na něj pravým tlačítkem a vyberte možnost Zobrazit obsah balíčku.

- Otevřete složku mistra.

Pomocí této metody budete moci zobrazit všechny své soubory s fotografiemi a manipulovat s nimi, jak chcete - můžete je upravovat, kopírovat, přesouvat nebo mazat. Uvědomte si, že jakákoli změna, kterou v obrázkových souborech provedete, bude odrážet způsob, jakým se fotografie zobrazují v aplikaci Fotografie.
Alternativní metoda
Dalším způsobem, jak najít své fotografie, je použít Spotlight. Výhodou této metody je, že můžete provádět vyhledávání obrázků podle typu. Zde je postup, jak to udělat:
- Spusťte Finder Spotlight stisknutím kláves Command + mezerník

- Klikněte na tlačítko Plus v pravém horním rohu.

- Podržte Option a uvidíte, že se tlačítko Plus změní na tři tečky. Kliknutím na něj přidáte kritéria pro vyhledávání.

- Zobrazí se nabídka Any. Z toho vyberte Druh, Obrázek a formát obrázku, jako je JPEG nebo PNG.

- Na konci tohoto řádku klikněte na tlačítko Plus a přidejte další sadu kritérií. Ponechte možnosti Druh a obrázek, ale změňte formát. Udělejte to pro všechny formáty obrázků, které vás napadnou, nebo pro ty, které jsou uloženy v počítači Mac.

- Kliknutím na Uložit v pravém horním rohu uložíte kritéria pro budoucí vyhledávání. Nezapomeňte jej pojmenovat, abyste vždy věděli, k čemu je - vyberte název, jako je Vyhledávání obrázků nebo něco podobného. Jakmile vyberete Uložit, kritéria zmizí z vaší obrazovky a uvidíte pouze inteligentní složku, kterou jste právě vytvořili. Okno kritérií však můžete znovu otevřít kliknutím na ikonu ozubeného kola a výběrem možnosti Zobrazit kritéria vyhledávání.

- Pokud chcete přesunout všechny své fotografie nebo pouze fotografie určitého typu do jedné složky, nejprve ji vytvořte vytvořením a pojmenováním nové složky. Poté jej otevřete v novém okně.

- Přejděte na výsledky hledání a vyberte všechny obrazové soubory stisknutím kláves Command + A nebo kliknutím na Vybrat vše z nabídky Soubor.

- Přetáhněte soubory s fotografiemi z výsledků hledání do nové složky. Upozorňujeme, že pokud existuje velký počet souborů, proces může chvíli trvat a pokud vyhledávání vrátí obrovské množství fotografií, může váš systém dokonce přestat reagovat. Proto, pokud je ve výsledcích vyhledávání příliš mnoho obrázků, může být lepší zkopírovat je do nové složky v několika dávkách.

Pokud se chcete vyhnout kopírování obrázků, které jsou pouze grafikou přidruženou k jiným souborům, například souborům nápovědy, můžete je vyloučit z vyhledávání podle velikosti. Chcete-li tak učinit, vraťte se zpět do inteligentní složky, otevřete kritéria hledání a vyberte Velikost souboru, je větší než. Zadejte jejich minimální velikost v kilobajtech a vyhledávání nevrátí výsledky menší, než si vyberete. Nejbezpečnější odhad minimální velikosti by byl od 3 kB do 100 kB - obrázky této velikosti pravděpodobně nejsou vašimi fotografiemi. Pro tento proces by bylo užitečné znát průměrnou velikost souborů fotografií. Fotografie obvykle nebudou menší než 0,5 MB, a to většinou z fotoaparátů se třemi nebo méně megapixely.
Další alternativou této metody je použití aplikací třetích stran specializovaných na vyhledávání a organizaci souborů a fotografií na počítačích Mac. Tento software vám může pomoci kopírovat, přesouvat, prohlížet a organizovat obrázky mimo aplikaci Fotografie, abyste se ujistili, že jsou všechny na jednom místě.
Zjistěte, kolik fotografií máte
Chcete-li zjistit přesný počet fotografií, najdete odpověď na tuto otázku v aplikaci Photosapp. Vše, co musíte udělat, je otevřít aplikaci, počkat, pokud potřebuje načíst nebo indexovat jakékoli nové fotografie, a otevřít zobrazení Fotografie. Poté přejděte dolů a zobrazte seznam všech položek obsažených v knihovně. Uvidíte přesný počet fotografií, videí a dalších souborů.
Můžete také použít aplikaci Fotografie ke sledování souborů na viditelné místo na pevném disku. Chcete-li to provést, jednoduše vyberte požadovanou fotografii a exportujte ji na plochu. Můžete také použít funkci drag-and-drop k exportu fotografií a soubory lze dokonce přetáhnout přímo do editoru fotografií.
reproduktory nefungují po aktualizaci systému Windows
Jaké jsou obvyklé složky fotografií?
Všechny vaše fotografie budou uloženy ve Photos Library.photoslibrary. Chcete-li soubory zobrazit, musíte je vždy otevřít kliknutím pravým tlačítkem - dvojitým kliknutím na ně jednoduše otevřete aplikaci Fotky. Pamatujte, že podsložky v tomto umístění lze pojmenovat odlišně podle vaší verze systému Mac OS, ale ať se jmenuje jakkoli, všechny vaše obrázky by tam měly být.
Existuje způsob, jak najít složku původu pro každou jednotlivou fotografii, ale bude to snadnější, pokud budete své fotografie spravovat ručně. Pokud jste importovali kopie svých obrázků do aplikace Fotky, použije se poněkud komplikovaný proces, který jsme popsali výše. Abyste se vyhnuli nejasnostem, všimněte si, že obě metody zahrnují aplikaci Photos - jediný rozdíl je v tom, zda byly obrázky zkopírovány do ní.
Zobrazení fotografií ve vyhledávači
Jakmile najdete požadovaný obrázek v aplikaci Fotografie, můžete na něj kliknout pravým tlačítkem a zvolit Zobrazit odkazovaný soubor v Průvodci. Totéž lze provést výběrem této možnosti z nabídky Soubor. Starší verze systému Mac OS, tato možnost se v aplikaci Finder nazývala Reveal, ale význam názvu je v každém případě zcela zřejmý. Jakmile kliknete na tuto možnost, dostanete se do okna Finderu, kde bude vybrán obrázek. Odtud můžete snadno zkopírovat nebo přesunout obrázek do jiné složky nebo jej upravit pomocí softwaru pro úpravy obrázků.
Jak najít a obnovit ztracené fotografie
Možná jste nebyli schopni najít konkrétní fotografii, nebo je možné, že celá složka obsahující album již chyběla? Pokud ani poté, co vyzkoušíte všechny metody, nemůžete náhodou najít požadované fotografie, existuje možnost, že jste je omylem smazali.
To však není konec příběhu. Odstraněné soubory a složky, včetně fotografií, lze obnovit. K tomu budete potřebovat software pro obnovu dat třetích stran. Tento druh softwaru skenuje celý pevný disk a dokáže najít i smazané soubory, pokud data nejsou přepsána něčím jiným. Pokud jste ztratili nějaké fotografie nebo dokonce celou složku obrázků, je velmi pravděpodobné, že je bude možné obnovit, pokud jste od odstranění neprovedli žádné změny.
jak opravit poškozený soubor se slovy
Chcete-li obnovit ztracené soubory pomocí aplikace datarecovery, musíte si jednu vybrat a stáhnout. Většina aplikací tohoto typu funguje stejným způsobem, ale při výběru by mohly pomoci uživatelské recenze. Jakmile aplikaci spustíte, budete si muset vybrat, který oddíl chcete skenovat. Ve většině aplikací pak bude několik možností skenování, například rychlé nebo hluboké skenování. Pokud po lehčím skenování neexistují žádné relevantní výsledky, bylo by nejlepší vyzkoušet některé důkladnější možnosti.
Software pro obnovu dat vám pravděpodobně také umožní vybrat typ souboru, který chcete vyhledat - pokud existuje taková možnost, vyberte Obrázky nebo Fotografie. Po dokončení skenování budete moci zobrazit výsledky a případně dokonce zobrazit náhled souborů. Pokud mezi výsledky najdete ztracené fotografie, jednoduše vyberte možnost jejich obnovení, vyberte složku, kam chcete obrázky uložit, a je to. Ztracené fotografie budou obnoveny a připraveny k použití.
Získání obrazu
Způsob, jakým systémy Mac pracují s obrázky, může být občas poněkud matoucí, zvláště pokud jste zvyklí na organizaci obrázků v závislosti na aplikaci iCloud a Photos. Ve skutečnosti mohou být pro nadšené uživatele tyto nástroje velmi pohodlné a mohou fotografie organizovat s mnohem vyšší účinností, než je tomu v případě ruční správy. I tito uživatelé by však chtěli s fotografickými soubory jednou za čas zacházet sami, a to nastane, když nastanou komplikace.
Nyní, když jste se naučili, jak najít všechny obrázky v počítači Mac a také kde jsou uloženy, jsme si jisti, že vaše fotografie budou snadněji dostupné. Pokud budete postupovat podle našich rad a zapamatujete si všechny metody pro zjišťování a kopírování fotografií, můžete si svou knihovnu uspořádat přesně podle svých představ.
Neměli jste problém najít své obrázky na počítačích Mac? Jak jste zjistili jejich umístění? Řekněte nám to v sekci komentáře níže.