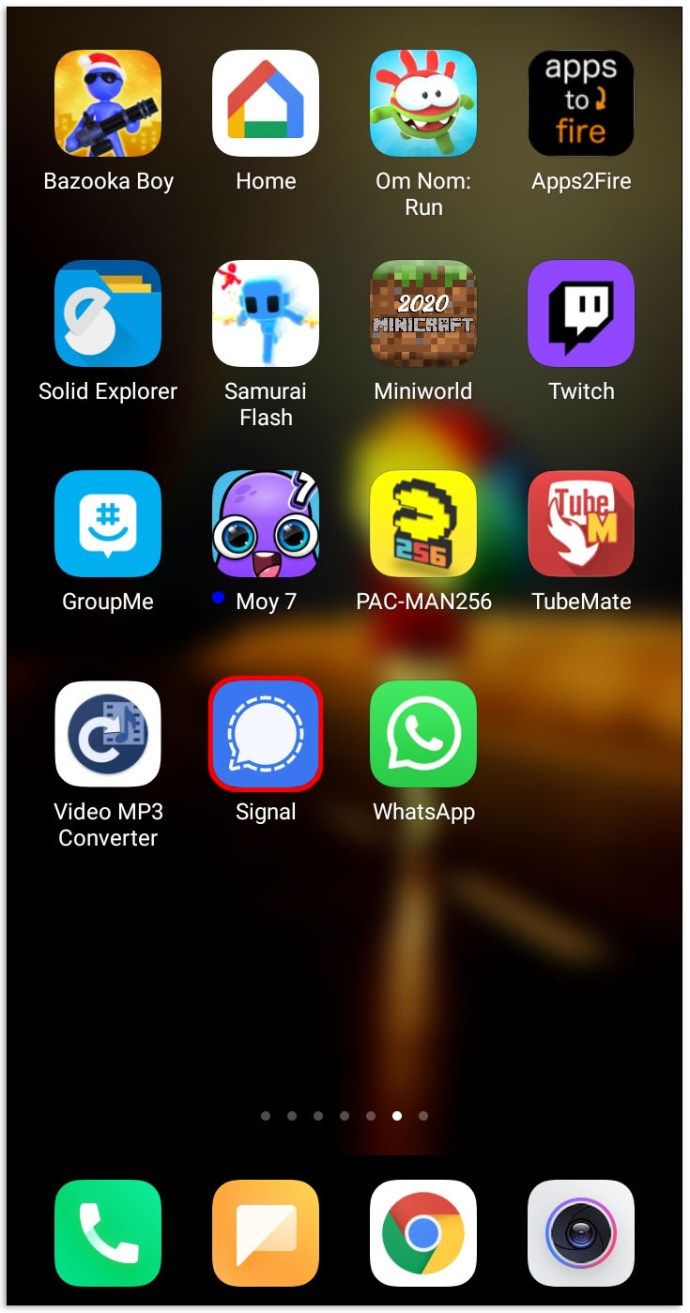AirPods vám umožní poslouchat své oblíbené melodie, kontaktovat Siri, přijímat telefonní hovory a další – to vše bez použití rukou. Když vaše AirPods přestanou fungovat, může to být frustrující. Dobrou zprávou je, že odstraňování problémů s AirPods je poměrně jednoduché. Zde si projdeme nejběžnější problémy týkající se AirPods připojených k hostitelskému zařízení.
Než začnete, nezapomeňte, že restart zařízení může vyřešit řadu problémů bez ohledu na příčinu. Než budete pokračovat, zkuste restartovat zařízení nebo jednoduše resetovat sluchátka AirPods.
AirPods se nezapnou? Zde je Co dělat Jeden AirPod nefunguje? 11 způsobů, jak to opravitCo dělat, když se AirPods nepřipojují
Odmítají se vaše AirPods připojit k vašemu iPhonu nebo Macu? Pokud váš AirPods se nepřipojí správně, existuje několik věcí, které můžete vyzkoušet:
-
Aktualizujte firmware vašeho Macu, iOS zařízení nebo AirPods. Ujistěte se, že váš iPhone má nejnovější iOS nebo váš počítač má nejnovější macOS. Zařízení potřebuje iOS 12.2 nebo novější nebo macOS 10.14.4 nebo novější. Také zkontrolujte, zda mají vaše AirPods nejnovější aktualizaci firmwaru.
Pokud vlastníte pár AirPods první generace, budete potřebovat iOS 10 nebo novější.
-
Nabijte baterii AirPods. Pokud se vaše AirPods nepřipojí, možná je třeba je nabít. Chcete-li AirPods rychleji nabít, vložte je do pouzdra a poté pouzdro připojte k nabíječce pomocí lightning kabelu.
-
Zapněte Bluetooth. Aby se AirPods mohly připojit, musí být zapnuto Bluetooth.
-
Vypněte ostatní zařízení Bluetooth. Možná posíláte zvuk do jiného zařízení, jako je auto nebo externí reproduktor Bluetooth. Odpojte tato zařízení a poté znovu připojte AirPods.
-
Dejte AirPods pauzu. Umístěte AirPods do pouzdra na 10 až 15 sekund. Poté je znovu připojte k zařízení. Krátká přestávka může být vše, co AirPods potřebují k resetování a správnému připojení.
Co dělat, když AirPods produkují špatný zvuk
Uživatelé AirPodů zaznamenali problémy se zvukem, jako je praskání, statická elektřina, nízká hlasitost a zvuk, který je v jednom uchu hlasitější než ve druhém. Pokud vaše AirPods produkují špatný zvuk, postupujte takto:
-
Přesuňte se blíže k zařízení. Přílišná vzdálenost od zařízení může způsobit problémy s připojením Bluetooth, které mají za následek špatnou kvalitu zvuku.
-
Vyčistěte AirPods. Pokud je zvuk tlumený, může být čas vyčistit ušní maz z AirPods. Pomocí měkkého hadříku nebo zubního kartáčku jemně očistěte vnější stranu AirPods a poté zkuste zvuk znovu.
-
Zkontrolujte rovnováhu sluchu . Pokud je jedno z vašich AirPodů hlasitější než druhé, zkontrolujte vyvážení v nastavení. V systému iOS přejděte na Nastavení > Přístupnost > Audiovizuální , pak se ujistěte, že je posuvník uprostřed.
-
Vypněte a znovu zapněte Bluetooth. Rychlý reset Bluetooth může někdy vyřešit softwarové závady, které způsobují špatnou kvalitu zvuku.
-
Odpojte ostatní zařízení Bluetooth. Používáte se svými AirPods jiná zařízení Bluetooth? Odpojte několik z nich, abyste předešli přetížení a rušení Bluetooth.
-
Změňte úroveň hlasitosti . Při poslechu zvuku přes AirPods snižte hlasitost na nulu a odpojte AirPods od zařízení. Poté znovu připojte AirPods a zvyšte hlasitost. To někdy opravuje vadné ovládání hlasitosti.
Co dělat, když automatická detekce uší přestane fungovat
Jednou z nejužitečnějších funkcí AirPods je automatická detekce uší. Když si sundáte AirPods z uší, zvuk se automaticky pozastaví. Pokud automatická detekce ucha přestane fungovat, můžete vyzkoušet několik věcí:
-
Aktivujte funkci automatické detekce ucha . Na zařízení iOS přejděte na Nastavení > Bluetooth > AirPods a klepněte na ikonu informací (i). Poté zapněte Automatická detekce uší přepnout.
-
Vyčistěte AirPods. Pokud je senzor přiblížení umístěný na AirPods znečištěný, nebude správně fungovat. Použijte měkký hadřík a jemně otřete AirPods a zkuste to znovu.
Co dělat, když se AirPods nenabíjejí
Zdá se vám, že vaše sluchátka AirPods jsou prázdná? AirPods můžete mezi nabitím používat až pět hodin a pouzdro vydrží přibližně 24 hodin nabíjení. Pokud se vám zdá, že se vaše AirPods nenabíjejí správně, můžete provést následující kroky:
Stavová kontrolka na nabíjecím pouzdře ukazuje úroveň nabití sluchátek AirPods. Zelené světlo znamená, že AirPods jsou plně nabité. Žluté světlo znamená, že mají méně než jedno plné nabití.
-
Nabijte pouzdro. Pouzdro pro AirPods je to, co sluchátka nabíjí. Ujistěte se, že nabíjecí pouzdro má dostatek energie tím, že jej několik hodin nabijete pomocí lightning kabelu.
-
Vyčistěte pouzdro. Pokud je uvnitř pouzdra prach nebo něco jiného, AirPods se nemusí správně nabíjet. K jemnému čištění pouzdra použijte měkký hadřík nebo zubní kartáček.
-
Zkontrolujte kabel blesku. Pokud bleskový kabel pouzdro, které používáte k nabíjení, je poškozené, nemusí se správně nabíjet. Hledejte ohnutí nebo roztřepení kabelu. Pokud najdete nějaké poškození, zlikvidujte jej a zkuste nový.
Se zařízením nepoužívejte nekvalitní lightning kabely. Místo toho použijte kabel dodaný se zařízením nebo kabel certifikovaný společností Apple.
Jak to opravit, když Siri nefunguje na vašich AirPods
Sluchátka AirPods druhé generace mají funkci Hey Siri, která vám umožňuje vyslovovat příkazy přímo virtuálnímu asistentovi společnosti Apple, když máte na sobě sluchátka AirPods. Pokud Hey Siri nefunguje, nejprve se ujistěte, že používáte AirPods druhé generace. Pokud ano, pokračujte podle následujících kroků:
-
Zapněte Hey Siri. Funkci nelze používat, pokud není na vašem zařízení povolena. Navigovat do Nastavení > Siri a vyhledávání na zařízení iOS a poté zapněte Poslouchejte „Hey Siri“ přepnout.
V Siri a vyhledávání sekce, zapněte Povolit Siri při uzamčení přepněte, abyste mohli používat funkci Siri, i když je vaše zařízení zamknuté.
-
Povolit přepínání mikrofonu . Pokud se vaše mikrofony nepřepnou na vaše AirPods, když je používáte, Siri nebude vědět, že má poslouchat. Jít do Nastavení > Bluetooth a potom klepněte na informace ikonu (i) vedle AirPods. Dále klepněte na Mikrofon , poté zapněte Automaticky přepínat AirPods přepnout.
-
Aktualizujte software iOS. Zastaralý software může způsobit poruchu Siri. Před použitím funkce Hey Siri tedy nezapomeňte svá zařízení aktualizovat.
Aby Hey Siri fungovalo, zařízení musí mít alespoň iOS 12.2, watchOS 5.2, tvOS 12.2 nebo macOS 10.14.4.
-
Obnovte nastavení zařízení. Je možné, že vnitřní nastavení způsobilo, že funkce Hey Siri nefunguje správně. Chcete-li problém vyřešit, můžete resetovat všechna nastavení zařízení. Chcete-li tak učinit, přejděte na Nastavení > Všeobecné > Resetovat > Resetovat všechna nastavení .
rozvoz jídla, který přijímá hotovost v mém okolí
I když nepřijdete o žádná data ani obsah, při provedení resetu ztratíte všechna nastavení, která v zařízení aktuálně máte.
Kontaktujte zákaznickou podporu Apple
Pokud jste vyzkoušeli všechny opravy a vaše AirPods stále nefungují správně, požádejte o podporu Apple. Můžeš navštivte podporu Apple online nebo volejte 800-692-7753. Můžete také nastavit opravu online pro urychlení vaší služby popř domluvte si schůzku v Genius Baru a navštivte místní obchod Apple.