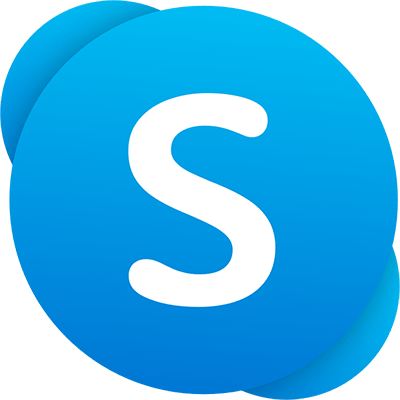Tento článek vás provede různými kontrolami a opravami, které můžete na svém počítači a jeho monitoru provést, abyste zjistili, proč se čáry objevují a jak je odstranit.
Jak opravit svislé čáry na obrazovce počítačeCo způsobuje čáry na obrazovce monitoru?
Vodorovné čáry na monitoru počítače mohou být způsobeny
- Přehřátí nebo fyzické poškození monitoru a propojovacích kabelů
- Konflikty mezi obrazovkou a vybraným rozlišením obrazovky
- Nesprávné nastavení obnovovací frekvence
- Zastaralé ovladače zařízení a operační systémy
Některé z nich lze snadno opravit, zatímco jiné mohou vyžadovat cestu do opravny.
Jak opravit čáry na obrazovce počítače
Zde jsou všechna nejlepší řešení pro odstranění vodorovných čar na obrazovce počítače nebo monitoru.
-
Vypněte a znovu zapněte monitor. Vypadá to jako základní oprava, ale často dokáže opravit závady na obrazovce, jako jsou vodorovné čáry.
-
Restartovat váš počítač . To může vyřešit různé technické problémy a zbavit se všech blikajících čar na obrazovce.
-
Zkuste jiný monitor. Může vám to pomoci určit, zda jsou čáry způsobeny obrazovkou vašeho počítače nebo počítačem samotným.
-
Zkontrolujte svůj monitor, když je odpojený. Nechte monitor zapnutý, odpojte jej od počítače a hledejte na jeho obrazovce nějaké blikání nebo čáry, když je odpojený. Pokud vidíte jakékoli zkreslení, znamená to, že je váš monitor poškozený.
-
Odpojte a znovu připojte klávesnici. Pokud máte počítač, který používá odnímatelnou klávesnici, vyjměte ji, počkejte několik sekund a znovu ji připojte.
proč se moje vizio tv nezapíná
-
Zavřete a znovu otevřete notebook. Zavřete obrazovku notebooku, počkejte několik sekund a znovu ji pomalu otevřete. Podívejte se, kdy se na obrazovce objeví čáry, když ji otevřete. Pokud se čáry vyskytují pouze pod určitým úhlem, příčinou je pravděpodobně poškozené vedení.
-
Používejte notebook na tvrdém povrchu. Měkké povrchy, jako jsou přikrývky nebo ubrusy, mohou způsobit přehřátí, což má za následek blikání obrazovky a čáry.
-
Nainstalujte nejnovější aktualizace operačního systému. Starý software, který je v konfliktu s novějším hardwarem, může způsobit čáry na obrazovce počítače.
-
Zkontrolujte připojení monitoru. Ujistěte se, že jsou všechny kabely bezpečně připojeny, a při kontrole kabelů sledujte, zda nedojde ke zlepšení kvality obrazu. Pokud si všimnete, že se obraz při dotyku propojovacího kabelu zlepšuje nebo zhoršuje, může být nutné jej vyměnit.
-
Odpojte monitor. Pokud používáte externí monitor, odpojte jej od počítače, počkejte několik sekund a znovu jej připojte.
jak přejít přímo do hlasové schránky při volání na pevnou linku
-
Odstraňte magnety a elektroniku. Pokud máte v blízkosti počítače, obrazovky nebo propojovacích kabelů další elektroniku nebo magnetická zařízení, přesuňte je někam jinam, protože by mohly rušit připojení a způsobit linky.
-
Vyčistěte počítač a monitor. Prach může způsobovat přehřívání počítače a jeho monitoru a způsobovat vizuální zkreslení.
-
Změňte rozlišení obrazovky. Ať už používáte počítač se systémem Windows nebo Mac, zkuste změnit rozlišení obrazovky.
-
Zkalibrujte si monitor. Tento proces by měl trvat jen několik minut a může pomoci optimalizovat váš monitor pro použití s vaším počítačem a jeho prostředím.
-
Změňte obnovovací frekvenci monitoru. Přepnutí na jiné nastavení obnovovací frekvence může pomoci s řádky a blikáním obrazovky.
-
Aktualizujte ovladače zařízení . Zkontrolujte aktualizace ovladačů pro profily spojené s vaším monitorem a obrazovkou.
-
Spusťte nástroj pro odstraňování problémů. OTEVŘENO Nastavení > Systém > Odstraňte problémy > další odstraňovače problémů, a spustit Přehrávání videa a Kompatibilita programu odstraňovače problémů. Pokud se vám zobrazí doporučení pro další nástroje pro odstraňování problémů, spusťte je také.
-
Resetujte monitor do továrního nastavení. Pokud používáte externí monitor nebo obrazovku, použijte k obnovení továrního nastavení jeho vestavěná nastavení, nikoli nastavení vašeho počítače. K těmto nastavením můžete přistupovat pomocí fyzického tlačítka Nastavení nebo Nabídka na monitoru počítače.
-
Kontaktujte oficiální podporu. Obraťte se na podporu výrobce vašeho počítače a požádejte o opravu nebo výměnu.
-
Upgradujte na nový počítač nebo obrazovku. Pokud nic jiného nefunguje, možná je čas upgradovat na nový počítač nebo investovat do novějšího monitoru.
- Jak opravím žádný signál na monitoru počítače?
Pokud se na monitoru zobrazuje zpráva „žádný vstupní signál“, je možné, že máte vadný kabel nebo součást. Chcete-li problém vyřešit, vypněte a znovu zapněte počítač. Také odpojte kabel monitoru k počítači a znovu jej zapojte, ujistěte se, že je připojení bezpečné. Zkuste jiný monitor a zjistěte, zda je problém ve vašem počítači. Zkuste také resetovat grafickou kartu; pokud nic jiného nefunguje, vyměňte svůj grafická karta .
- Jak opravím problém s barvou monitoru?
Na opravit zabarvení a zkreslení na obrazovce počítače , zapněte a vypněte monitor, restartujte počítač a ujistěte se, že je kabel mezi monitorem a počítačem pevně připojen. Pokud používáte CRT obrazovku, zkuste monitor odmagnetizovat. Můžete také zkusit upravit nastavení kvality grafické karty a experimentovat s tlačítky nastavení monitoru.
- Jak opravím duchy na monitoru počítače?
Na opravit vypálení obrazovky na monitoru , nazývané také „duchové“, zkuste vypnout displej, ideálně alespoň na 48 hodin. Zkuste také nastavit spořič obrazovky na zcela bílý obrázek a nechat jej několik hodin běžet. Můžete také zkusit použít nástroj JScreenFix, který opravuje zaseknuté pixely.
jak hledat na facebookové stránce