Následující návrhy vám pomohou vyřešit případy, kdy kopírování a vkládání nefunguje správně.
Níže uvedené tipy budou fungovat především pro Windows 10 a Windows 11, ale mohou také vyřešit problémy s kopírováním a vkládáním na starších verzích Windows.
co je to skip metro suite
Proč moje kopírování a vkládání nefunguje?
Problémy s nefunkčním kopírováním a vkládáním se mohou objevit jedním z následujících způsobů.
- Jiné aplikace nebo procesy, které jsou spuštěny, mohou používat schránku a narušovat váš pokus o kopírování a vkládání.
- Malware nebo viry mohou schránku poškodit nebo deaktivovat.
- Velká historie schránky, která nebyla nedávno vymazána, může způsobit problémy.
- Vadná klávesnice nebo myš vám nemusí umožnit správné kopírování nebo vkládání.
- Poškozené systémové soubory nebo ovladače mohou zasahovat do schránky.
Tyto problémy se mohou objevit kdykoli a mohou se zdát poněkud nepředvídatelné.
Jak to opravit, když kopírování a vkládání nefunguje ve Windows 10/11
Následující opravy znovu zprovozní kopírování a vkládání na vašem počítači se systémem Windows.
-
Odinstalujte jakékoli aplikací třetích stran které přebírají funkce kopírování a vkládání.
Jednou z nejčastějších příčin problémů s kopírováním a vkládáním v systému Windows je situace, kdy nainstalovaná aplikace zasahuje do schránky. Odinstalujte tyto aplikace, abyste zjistili, zda to problém vyřeší. =
Pokud máte problém je odstranit, zkuste to pomocí odinstalačních programů vynutit jejich odstranění.
-
Vyhledejte viry nebo malware.
Spusťte ruční kontrolu pomocí antivirové aplikace a zjistěte, zda nemáte virus nebo malware. Pokud nepoužíváte antivirový software, zkuste spustit online antivirovou kontrolu. Pokud se vám nedaří tento software odstranit, zkuste spustit jinou antivirovou aplikaci.
Pokud zjistíte, že máte malware, zkuste použít nástroj na odstranění malwaru .
-
Zavřete všechny ostatní aplikace a procesy. Zavřete všechny ostatní aplikace, které máte otevřené.
jaký typ beranu můj notebook používá
Také použijte Správce úloh zkontrolovat všechny běžící procesy. Pokud vidíte procesy pro software, který by neměl být spuštěn, možná to bude nutné vynutit uzavření těchto aplikací .
-
Otestujte kopírování a vkládání v nouzovém režimu.
Nouzový režim zajišťuje, že na pozadí neběží žádný jiný nekritický nebo systémový software. Testování kopírování a vkládání v tomto prostředí zajistí, že to není nějaká aplikace, malware nebo virus, který narušuje vaši schopnost kopírovat a vkládat.
-
Vymazat schránku.
Pokud vidíte nějaké chyby schránky, vymazání historie schránky je často vyřeší a kopírování a vkládání bude znovu fungovat.
-
Použijte nástroj pro odstraňování problémů s klávesnicí. Toto je aplikace Nastavení systému Windows výběrem Systém , Odstraňte problémy , a pak Další nástroje pro odstraňování problémů . Přejděte dolů na Klávesnice a pak Běh nástroj pro odstraňování problémů.
Budete také chtít ujistěte se, že klávesnice není uzamčena . Pokud vaše klávesnice stále nefunguje, projděte si kroky pro odstraňování problémů a opravte klávesnici.
-
Restartujte proces Průzkumníka Windows. Toto je běžná oprava problémů, jako je zamrzlý hlavní panel nebo Windows Search nefunguje. Chcete-li to provést, stačí otevřít Správce úloh, najít proces Průzkumníka Windows a restartovat jej.
-
Opravte poškozené systémové soubory Windows . Chcete-li to provést, budete muset prohledat systémové soubory pomocí nástrojů, jako je Kontrola systémových souborů .
Když už jste u toho, možná budete chtít najít čas na kontrolu a opravu poškozeného registru systému Windows. Poškozené systémové soubory nebo poškozený registr mohou ovlivnit vaši schopnost kopírovat a vkládat.
-
Obnovte stav Windows. RestoreHealth je parametr vestavěného nástroje Windows DISM, který vyhledá a opraví běžné problémy s bitovou kopií Windows.
Chcete-li spustit tento příkaz, otevřete příkazový řádek jako správce a zadejte příkaz: DISM /Online /Cleanup-Image /RestoreHealth .
Po dokončení příkazu vyzkoušejte, zda jej nyní můžete znovu zkopírovat a vložit.
-
Aktualizujte všechny ovladače zařízení . Vzhledem k tomu, že klávesnice nebo myš je jiné zařízení, dávalo by smysl, že zastaralý ovladač zařízení může způsobit problémy.
jak odstranit podnikání z yelp
Ovladač najdete a stáhnete z webu výrobce nebo použijte nástroje pro aktualizaci ovladačů . Pokud jste nedávno aktualizovali ovladač před začátkem problému, zkuste vrátit verzi ovladače zpět .
-
Spusťte nejnovější aktualizace systému Windows. Zastaralý systém Windows může vést k neočekávaným problémům, jako je nefunkčnost kopírování a vkládání. Instalace nejnovějších aktualizací systému Windows tyto problémy často vyřeší.
-
Spusťte nástroj Obnovení systému Windows. Nástroj Obnovení systému Windows vám umožní vrátit bitovou kopii systému Windows zpět do bodu obnovení, než se začal vyskytovat problém s kopírováním a vkládáním.
Toto by měla být poslední možnost, ale je to také nejpravděpodobnější řešení, které bude fungovat.
- Jaká je zkratka pro kopírování a vkládání v počítači se systémem Windows?
Klávesové zkratky ve většině programů jsou Ctrl + C kopírovat a Ctrl + V vložit. Můžete také kliknout pravým tlačítkem na položku a vybrat kopírovat a Vložit z nabídky možností.
- Jak mohu vyjmout a vložit ve Windows?
Klávesová zkratka pro příkaz vyjmout ve většině programů Windows Ctrl + X . Případně přejděte na Upravit > Střih nebo klikněte pravým tlačítkem a vyberte Střih z nabídky. K vložení použijte Ctrl + V .


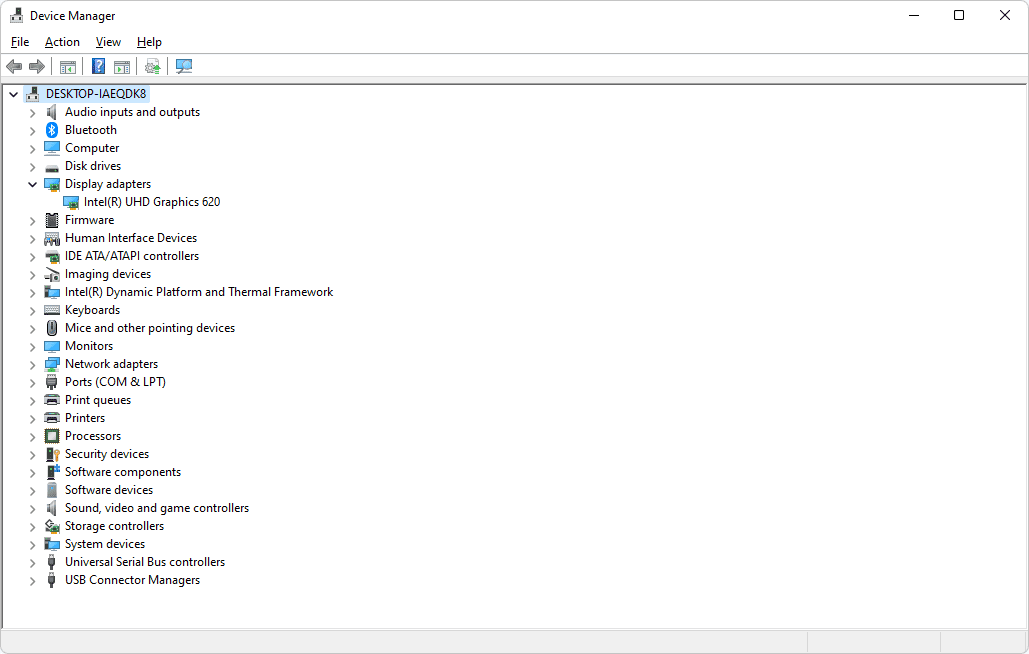



![Který Amazon Fire Stick je nejnovější? [Květen 2021]](https://www.macspots.com/img/firestick/16/which-amazon-fire-stick-is-newest.jpg)


