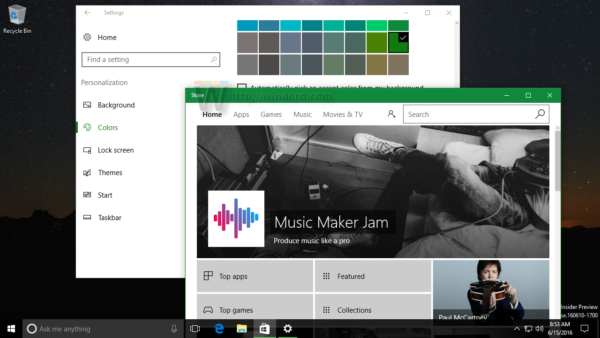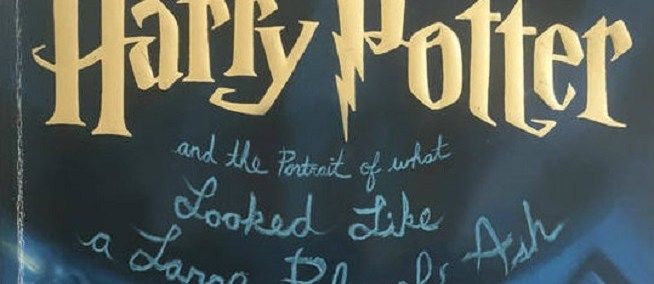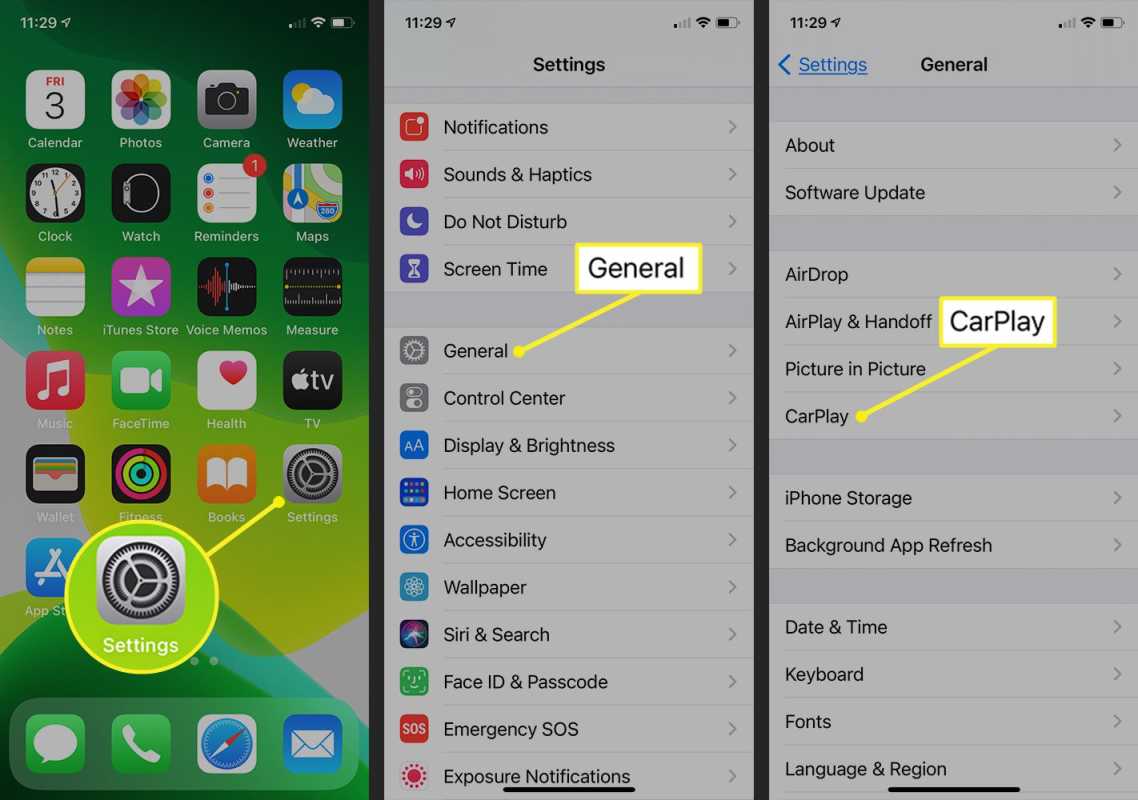Co se stane, když se klávesnice vašeho počítače nebo notebooku zablokuje? Může to být způsobeno několika různými věcmi a existuje několik způsobů, jak to znovu uvést do provozu. Zde je návod, jak odemknout klávesnici, která funguje.
Tento článek se zaměřuje na příčiny a řešení pro počítače se systémem Windows, i když některé opravy se mohou týkat jakékoli klávesnice způsobující problémy.
jak dostanu alexu k přehrávání mé hudby z iTunes?
Co způsobuje zablokování klávesnice?
Jakýkoli počet problémů může způsobit zablokování nebo zamrznutí klávesnice. Možná jste nechtěně stiskli kombinaci kláves, kvůli které se klávesnice chová trochu jinak, nebo není klávesnice správně připojena k vašemu systému. Bez ohledu na problém není klávesnice, která je uzamčena, příliš užitečná, takže ji musíte co nejrychleji znovu spustit.
Jak opravit zamčenou klávesnici
Metoda, kterou použijete pro zamčenou nebo zamrzlou klávesnici, bude záviset na příčině problému, ale tyto kroky pro odstraňování problémů by měly fungovat. Tato řešení jsou uvedena specifickým způsobem, přičemž jednodušší a užitečnější řešení jsou uvedena jako první. Takže vyzkoušejte každý krok v daném pořadí, dokud nenajdete řešení, díky kterému bude klávesnice znovu aktivní.
-
Restartovat váš počítač . Vypadá to jako jednoduchá oprava, a to proto, že je! Restartování počítače může vyřešit všechny druhy problémů. Přinejmenším, pokud je vaše klávesnice zablokovaná kvůli nějakému problému s programem nebo aplikací, restartování počítače může tento program zavřít a uvolnit klávesnici ze smrtelného sevření.
Restartování může také problém vyřešit, pokud se to skutečně děje váš počítač zamrzl a nejen klávesnice. Pokud tomu tak je, problém pravděpodobně vůbec není v klávesnici.
-
Zkontrolujte připojení klávesnice. Pokud používáte kabelovou klávesnici, ujistěte se, že je zástrčka správně usazena v portu USB a že konec připojení ke klávesnici je neporušený a nepoškozený. Nejlepší způsob, jak to udělat, je úplně odpojit klávesnici a poté ji znovu připojit.
Pokud používáte bezdrátovou klávesnici, USB dongle by měl být správně usazen v USB portu. Zkuste ji úplně odpojit a poté znovu spárovat klávesnici s počítačem, abyste mohli začít znovu.
-
Vyčistěte klávesnici. Špinavá klávesnice může způsobit, že klávesy nefungují nebo se zaseknou a zaseklá klávesa může bránit ostatním klávesám v reakci.
-
Pokud používáte bezdrátovou klávesnici, vyměňte baterie. Zcela nové baterie mohou selhat, takže i když jste nedávno vyměnili baterie v klávesnici, zkuste je vyměnit za novou sadu.
Je také možné, že USB dongle, přes který se klávesnice připojuje, je uvolněný nebo špatně usazený v USB portu. Odpojte jej a poté jej znovu připojte.
-
Vypněte tlačítka filtru. Tato funkce vám umožňuje ignorovat opakované klávesy a zpomaluje rychlost opakování klávesnice. Pokud jste omylem aktivovali klávesy filtru, může to být příčinou toho, že vaše klávesnice nefunguje.
Chcete-li zapnout nebo vypnout tlačítka filtru, stiskněte a podržte pravé tlačítko Posun dokud neuslyšíte pípnutí a na obrazovce neuvidíte blikat zprávu.
-
Zkontrolujte klávesnici, zda není fyzicky poškozená. Roztřepené kabely, zlomené klávesy a praskliny v krytu mohou způsobit mechanické selhání klávesnice počítače. Pokud se jedná o tento problém, budete muset klávesnici úplně vyměnit.
-
Vyzkoušejte klávesnici na jiném počítači. Pokud používáte externí klávesnici, připojte ji k jinému počítači. Můžete dokonce nainstalovat bezdrátovou klávesnici na jiný počítač a zjistit, zda je problém s klávesnicí nebo počítačem.
Pokud klávesnice funguje s druhým počítačem, problém, kterému čelíte, je v počítači. Otevřete Správce zařízení abyste zjistili, zda počítač rozpoznává klávesnici, zejména pokud není rozpoznána klávesnice připojená přes USB.
Vzhledem k tomu, že je možné zakázat klávesnici notebooku ve Správci zařízení, může to být důvod, proč je uzamčena. Sledujte tento odkaz a zjistěte, jak to funguje; opětovné zapnutí klávesnice je stejně snadné jako její vypnutí.
-
Aktualizujte nebo přeinstalujte ovladače zařízení . Poškozený nebo zastaralý ovladač zařízení může způsobit problémy s připojením mezi klávesnicí a počítačem, ať už je to kabelové nebo bezdrátové.
Pokud to nefunguje, zcela odinstalujte a znovu nainstalujte ovladač. Možná budete muset stáhnout ovladače z webu výrobce.
Kdy vyměnit klávesnici
Pokud žádný z těchto kroků pro odstraňování problémů vaši klávesnici znovu nezprovozní, možná je čas ji vyměnit. Je z čeho vybírat, včetně bezdrátových klávesnic, ergonomických klávesnic a klávesnic, které jsou navrženy pro specifické účely, jako je hraní her. Klávesnice, která je zamčená a nelze ji odemknout, je dobrou příležitostí k upgradu na něco lepšího.
wmic path softwarelicensingservice get oa3xoriginalproductkeyJak odemknout zamrzlou myš na notebooku FAQ
- Jak opravím nefunkční klávesy na klávesnici?
Na opravte to, když nefunguje klávesa mechanické klávesnice nebo nereaguje, odpojte klávesnici nebo vyjměte baterie, než se ji pokusíte opravit. Zkuste jiný kabel a vyčistěte klávesnici. Vypáčte krytku z nereagujícího spínače, podržte klávesnici vzhůru nohama a vyfoukněte spínač vzduchem z plechovky. Můžete také použít čistič kontaktů na klíčovém spínači.
- Jak opravím lepivé klávesy na klávesnici?
Pokud se klávesy na klávesnici lepí, vypněte počítač a odpojte klávesnici. Jemně uvolněte nalepené klávesy pomocí stahováku na klíče, navlhčete vatový tampon v isopropylalkoholu a očistěte klávesy a písty. Vyčištěné klíče vyměňte a před opětovným zapojením počkejte, až bude vše zcela suché.
- Jak opravím, že klávesy klávesnice zadají nesprávný znak?
Pokud vaše klávesnice zadává nesprávné znaky, problém může vyřešit vypnutí funkce Num Lock. Pokud ne, možná jste neúmyslně změnili rozložení klávesnice. Pro kontrolu klikněte na tlačítko jazyka na hlavním panelu. Můžete také zkusit spustit Poradce při potížích s klávesnicí systému Windows a zjistit, zda se tím problém vyřeší.