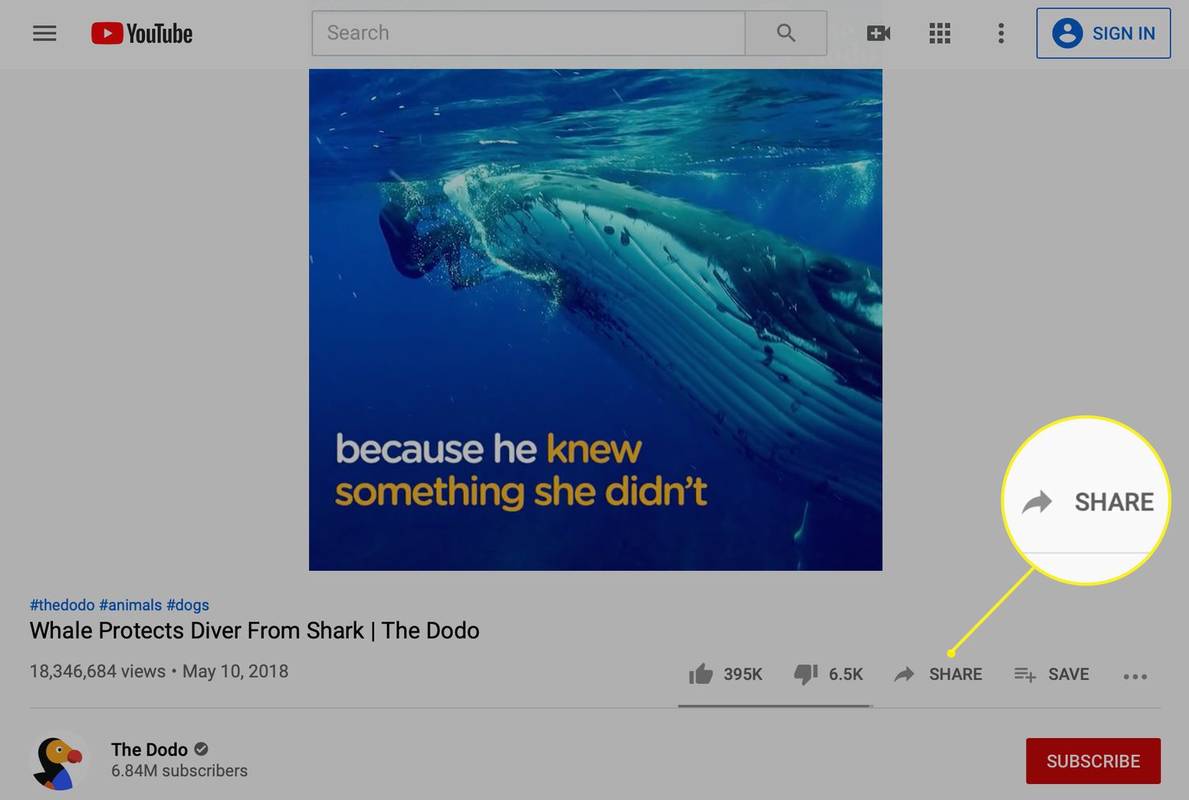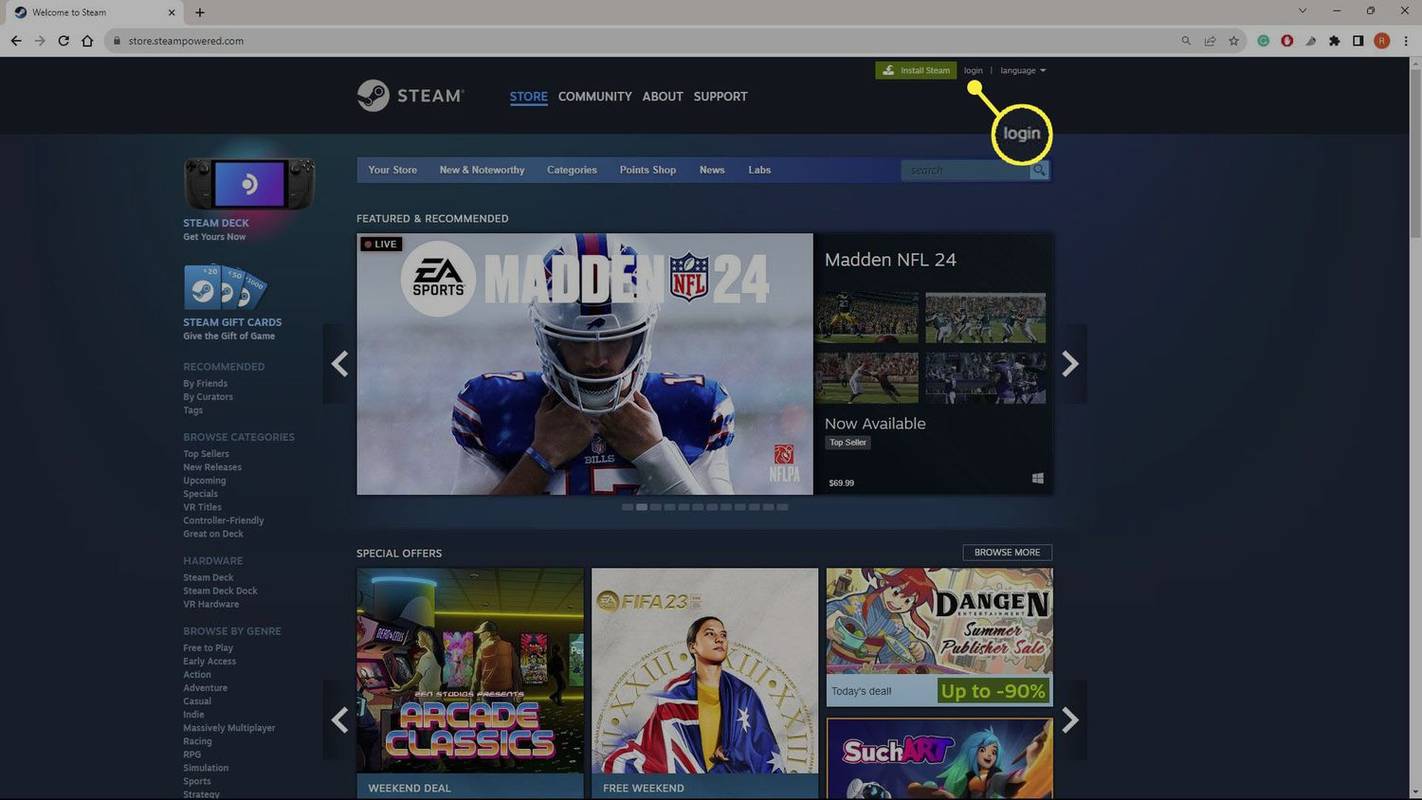Problémy se zamrzlým počítačem se mohou objevit jedním z několika různých způsobů:
- Myš se může přestat pohybovat, zatímco se zdá, že klávesnice stále funguje.
- Myš a klávesnice přestanou fungovat a všechna okna zamrznou.
- Nelze zavřít žádná otevřená okna ani aplikace.
- Celá obrazovka zmodrá a zobrazí se chybový kód.
Váš počítač Mac nebo Windows může neočekávaně zamrznout a někdy není příčina příliš zřejmá nebo není snadné ji odstranit.
Pokud máte to štěstí, že váš počítač zobrazil chybovou zprávu, jako například modrá obrazovka smrti ve Windows, tento chybový kód vás často nasměruje směrem k příčině .
Proč počítače zamrznou
Nejčastější příčinou zamrzání počítačů je software. Může to být software, který je nekompatibilní s vaším systémem, aplikace, která se zasekla ve smyčce, poškozené soubory, jako jsou vadné ovladače zařízení, nebo virus či malware zapisující do chráněné systémové paměti nebo přepisující citlivé systémové soubory.
Další možnou příčinou je poškozený hardware, jako je poškozený pevný disk nebo vadné paměťové karty. Pokud selhávající paměť obsahuje jakýkoli spouštěcí kód související s operačním systémem, počítač může nejen zamrznout, ale potenciálně se také nemusí spustit.
Jak opravit zamrzlý počítač
Níže jsou uvedeny obecné kroky pro odstraňování problémů, které můžete vyzkoušet bez ohledu na operační systém. Začněte s prvními kroky pro rychlé opravy, které většinou pomáhají, když počítač zamrzne. Odstraňování problémů je s procházením seznamu pokročilejší.
Potřebujete další pomoc s vaším Macem? Podívejte se, jak rozmrazit Mac.
-
zmáčkni Esc stiskněte několikrát za sebou nebo napište Ctrl+Alt+Del na Windows. Toto řešení může zavřít neviditelné/zobrazené chyby uzamčením kurzoru a tím, že to vypadá, jako by váš počítač zamrzl.
Klávesa Esc může také zavřete otevřená okna nebo aplikace nebo v aplikacích jako Excel ukončí úpravy z pole vzorce .
-
Ukončete zmrazené programy. Pokud používáte Windows, stiskněte Ctrl + Posun + Esc pro spuštění Správce úloh. K tomu použijte Správce úloh vynutit ukončení aplikací spotřebovává nejvíce CPU nebo paměti.
Na Macu zkuste Příkaz + Volba + Esc vyvolejte okno Force Quit Applications.
Pokud zavření jakékoli aplikace umožňuje vašemu počítači pracovat, možná budete chtít zvážit odinstalování aplikace , takže váš počítač znovu nezamrzne.
-
Restartujte počítač se systémem Windows nebo restartujte svůj Mac. Pokud systémový proces zamrzl nebo byly příčinou problému soubory paměti uložené v mezipaměti, restartování počítače může vyřešit mnohé z těchto problémů. Pokud problém po restartu zmizí, můžete stále chtít zkontrolovat, zda počítač neobsahuje malware, aby byl bezpečný.
Pokud nemůžete počítač normálně restartovat, dlouhým stisknutím tlačítka napájení jej vynutíte vypnutí. Toto používejte pouze jako poslední možnost, protože může někdy poškodit systémové soubory, pokud se některý z těchto souborů aktivně používá.
odebrat ochranu proti zápisu na jednotku USB
-
Spusťte systém Windows v nouzovém režimu. Na Macu budete chtít restartujte jej do režimu obnovy .
Oba tyto režimy obnovy jsou k dispozici pro pomoc při odstraňování problémů s počítačem. Nouzový režim je například skvělé místo pro řešení problémů se službou Windows Update nebo řešení problémů souvisejících s ovladači, které by mohly zamrzat váš počítač.
-
V systému Windows spusťte nástroj Kontrola systémových souborů a zkontrolujte, zda nejsou poškozené systémové soubory a opravit je. Další systémové problémy lze vyřešit pomocí tohoto příkazu DISM (Deployment Image Servicing and Management).
Otevřete příkazový řádek se zvýšenými oprávněními a spusťte tento příkaz:
|_+_|
Na Macu použijte funkci První pomoc Diskové utility ke kontrole a ověření stavu disku.
-
Problém se zamrznutím počítače může způsobit vadný hardware. A zmrzlá myš , a zamčená klávesnice nebo uvolněné paměťové karty mohou k tomuto problému přispět.
Odpojte a znovu připojte myš a klávesnici. Také otevřete počítač a znovu vložte paměťové karty , stejně jako interní datové a napájecí kabely .
Pokud používáte notebook, ujistěte se, že baterie notebooku se systémem Windows nebo notebooku Mac je v pořádku.
-
Obnovte svůj počítač do posledního dobrého stavu. V systému Windows to znamená, že budete muset použít nástroj Obnovení systému, abyste uvedli počítač zpět do provozuschopného stavu. Na Macu otevřete nástroje HD Recovery Volume .
-
Pokud do tohoto bodu nic jiného nefungovalo, možná nemáte jinou možnost, než resetovat systém. Vyzkoušejte náš návod procesu resetování počítače se systémem Windows . Nebo proveďte obnovení továrního nastavení systému Mac.
Bohužel reset systému vymaže vaše soubory a nastavení, ale alespoň vyřeší problém se zamrznutím počítače, za předpokladu, že se jedná o softwarový problém.
- Jak opravím pomalý počítač?
Chcete-li opravit pomalý počítač , vyzkoušejte nejprve snadná řešení, jako je restartování počítače, zavření karet prohlížeče a kontrola signálu Wi-Fi. Dále se ujistěte úsporný režim je vypnutý , zastavte jakékoli nahrávání nebo stahování a uvolněte místo na pevném disku. Pokud máte počítač se systémem Windows, zkuste aktualizovat, resetovat nebo provést čistou instalaci systému Windows.
- Jak opravím počítač, který nejde zapnout?
Chcete-li opravit počítač, který nejde zapnout, ujistěte se, že je zapojen, zkontrolujte, zda nejsou odpojené kabely, a zapojte zařízení přímo do zásuvky ve zdi místo prodlužovacího kabelu. Pokud počítač se zapne, ale nic se neděje otestujte monitor, vymazat CMOS a ujistěte se, že napájecí napětí je správně nastaveno.
- Jak opravím zvuk v počítači?
Pokud z reproduktorů počítače nevychází žádný zvuk, ujistěte se, že jsou zapojeny, zapnuty a nastaveny na normální úroveň. Zkontrolujte také nastavení hlasitosti a ztlumení v systému Windows a aktualizujte zvukový ovladač počítače . Měli byste se také pokusit zavřít všechny otevřené programy a každý otestovat, abyste zjistili, zda svazek funguje, abyste izolovali potenciální softwarový problém.