Pokud chcete vědět, jak nainstalovat Downloader na Amazon Fire TV Stick, jste na správném místě.

V tomto podrobném průvodci se dále seznámíte s programem Downloader, zjistíte, zda je legální a bezpečné jej používat, na jaká zařízení jej můžete nainstalovat a co dělat, pokud máte potíže s instalací programu Downloader do vašeho Fire Stick.
Jak nainstalovat Downloader na Amazon Fire TV Stick?
Níže naleznete informace o tom, jak nainstalovat Downloader na jakékoli zařízení Amazon Fire TV, jako je Fire TV Stick, Fire TV Stick Lite, Fire TV Stick 4K a Fire TV Cube.
Amazon nedávno vydal nové rozhraní Fire Stick. Podle toho se naučíte, jak do této verze nainstalovat Downloader.
Pokud se však vaše zařízení stále neaktualizovalo na nové rozhraní, nemějte obavy! Získáte také úplné pokyny pro staré rozhraní.
Jak nainstalovat Downloader na Fire Stick - Průvodce novým rozhraním Fire Stick?
- Na domovské obrazovce klikněte na možnost Najít.
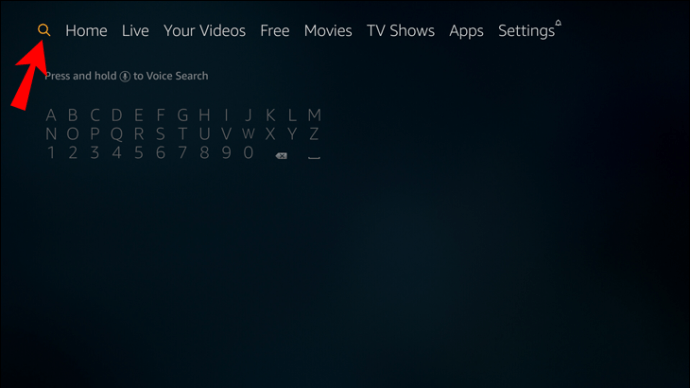
- Zvolte Hledat a do vyhledávacího pole zadejte Downloader.

- Ve výsledcích vyhledávání vyberte ikonu Aplikace pro stahování .

- Klikněte na tlačítko Stáhnout a počkejte na instalaci aplikace.
- Když je aplikace nainstalována, klikněte na tlačítko Otevřít.

- Vraťte se na domovskou obrazovku.

- Klikněte na tlačítko Nastavení.

- Vyberte My Fire TV.
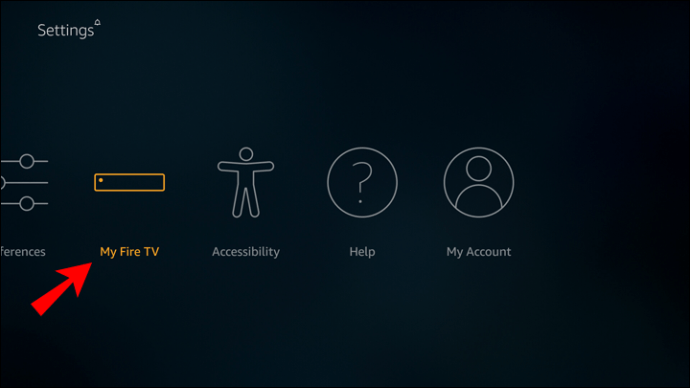
- V rozevírací nabídce klikněte na Možnosti pro vývojáře.

- Klikněte na Instalovat neznámé aplikace.

- Najděte a vyberte aplikaci Downloader.
- To umožní aplikaci Downloader instalovat aplikace, které nepocházejí z Amazon Appstore.
Jak nainstalovat Downloader na Fire Stick - Průvodce pro staré rozhraní Fire Stick?
- Vyberte ikonu Hledat na domovské obrazovce.
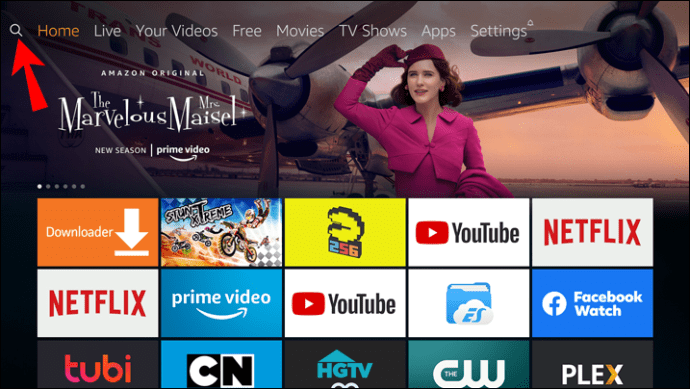
- Do vyhledávacího pole zadejte Downloader.

- Klikněte na Aplikace pro stahování ve výsledcích vyhledávání.

- Klikněte na Stáhnout a počkejte na instalaci aplikace.
- Když je aplikace nainstalována, klikněte na Otevřít nebo Spustit nyní.

- Klikněte na Povolit.
- Když se objeví Stručný průvodce, klikněte na OK.
- Vraťte se na domovskou obrazovku.

- Na domovské obrazovce klikněte na ikonu Nastavení.

- Z možností vyberte My Fire TV.
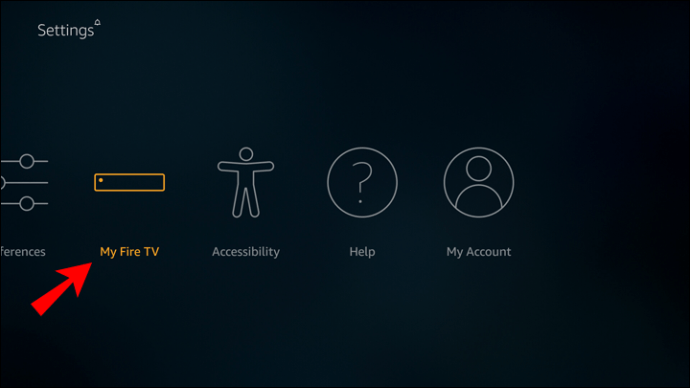
- V rozbalovací nabídce klikněte na Možnosti pro vývojáře.

- Klikněte na ZAPNUTO na možnost Aplikace z neznámých zdrojů
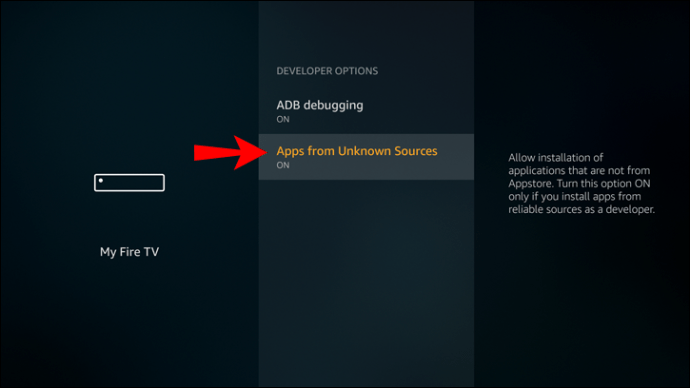 .
. - Pokud jste uživatelem Fire Stick Lite, 2ndGen Fire TV Cube nebo 3rdGen Fire TV Stick, v části Možnosti vývojáře klikněte na Instalovat neznámé aplikace.

- Najděte a vyberte Downloader a pokud se pod ním zobrazí nápis ZAPNUTO, můžete si stáhnout aplikace, které nejsou z Amazon Appstore.
Úspěch! Nyní jste do svého zařízení nainstalovali Downloader.
Další časté dotazy
Jaká je adresa URL aplikace Downloader pro Fire Stick?
Program Downloader najdete v obchodě Amazon Appstore.
Můžete také získat přístup k adrese URL aplikace kliknutím tady .
Proč se aplikace Downloader nenainstaluje na Fire Stick?
Může existovat několik důvodů, proč se aplikace Downloader nenainstaluje na Fire Stick. Zde jsou někteří z pravděpodobných viníků spolu s podrobnými řešeními:
· Zařízení Fire Stick nemusí být připojeno k internetu nebo dochází k problémům s připojením. V takovém případě byste měli udělat následující:
1. Klikněte na ikonu Nastavení na domovské stránce.

2. Najděte a vyberte Síť.

3. Najděte síť Wi-Fi, ke které je vaše zařízení připojeno, a pokud se zobrazí zpráva „Připojeno k problémům“, znamená to, že vaše Fire Stick nemá přístup k internetu.
4. Klepnutím na tlačítko Přehrát / Pozastavit na dálkovém ovladači zařízení získáte další informace o stavu sítě.

5. Pokud je Fire Stick připojen k internetu, zobrazí se zpráva, která bude jako taková uvedena, a v takovém případě nebude připojení k internetu problém.
· Musíte restartovat zařízení nebo restartovat a zkusit aplikaci nainstalovat znovu. Co byste měli udělat, pokud potřebujete restartovat Fire Stick:
1. Přejděte na domovskou stránku a klikněte na ikonu Nastavení.

2. Najděte možnost My Fire TV a vyberte ji.
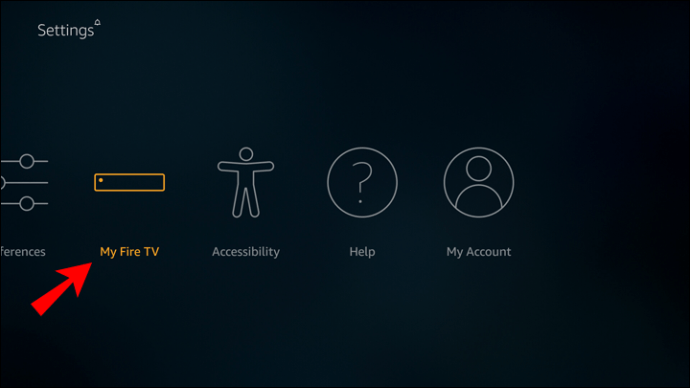
jak upravit okraj v dokumentech Google
3. V nabídce, která se zobrazí, vyberte možnost Restartovat a počkejte, až se zařízení restartuje.

4. Chcete-li provést pevný / fyzický restart, odpojte adaptér zařízení od zdroje napájení a znovu jej zapojte, nebo odpojte kabel micro-USB od zařízení a znovu jej zapojte.
5. Zkuste aplikaci nainstalovat znovu.
· Úložiště Fire Fire je plné a v takovém případě budete muset provést následující:
1. Na domovské stránce klikněte na ikonu Nastavení.

2. Najděte a vyberte My Fire TV.
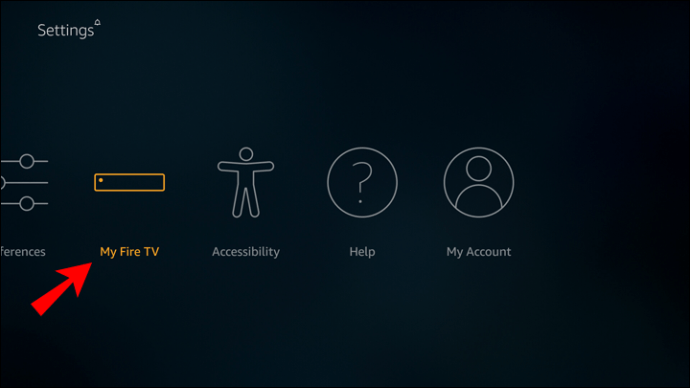
3. Z nabídky zvolte O aplikaci.

4. V nabídce, která se zobrazí, klikněte na Úložiště a tam uvidíte, kolik z vašeho úložiště je k dispozici.

5. Pokud není k dispozici dostatek úložného prostoru, budete muset některé aplikace odebrat nebo odinstalovat.
· Váš účet Amazon nemá správnou platební metodu a / nebo dodací adresu. V takovém případě proveďte následující:
1. Kliknutím přejděte na Nastavení kliknutí vašeho účtu Amazon jedním kliknutím tady .
2. Přihlaste se ke svému účtu Amazon.
3. Pokud není k dispozici platná adresa nebo platební metoda, přidejte ji kliknutím na tlačítko „Přidat odkaz na nákup“.
4. Odtud podle pokynů přidejte platné informace.
5. Poté restartujte Fire Stick a problém by měl být vyřešen.
· Pokud vše výše uvedené nefunguje, budete muset resetovat Fire Stick na tovární nastavení a odpojit zařízení na 30 sekund a poté jej znovu připojit.
Pokud ani to nepomůže, budete muset kontaktovat zákaznickou službu Amazon a požádat o náhradní zařízení.
Na jaká zařízení lze nainstalovat Downloader?
Downloader lze nainstalovat na následující zařízení:
• Fire TV Stick Lite

• Fire TV Stick

• Fire TV Stick 4K

• Fire TV Cube

• Fire TV Edition
nabídka Start systému Windows 10 nefunguje

• Fire TV
Je Downloader bezpečný?
Samotný stahovač je bezpečný. To, k čemu se však rozhodnete získat přístup a stáhnout si jej, by mohlo představovat potenciální riziko pro zranitelné informace, které máte na Fire Stick. I pro toto však existuje řešení - stáhněte si VPN (Virtual Private Network)!
VPN je software, pomocí kterého můžete zůstat na internetu v anonymitě. Chrání vás před hackery a krádeží identity, ale také brání vašemu poskytovateli internetových služeb (ISP) a dokonce i vaší vládě v tom, aby viděli, co procházíte na internetu.
Existuje mnoho VPN, ze kterých si můžete vybrat, ale měli byste se ujistit, že získáte nejlepší možnou prémiovou VPN, abyste mohli Fire Fire správně chránit před nežádoucími hosty.
Je Downloader legální?
Krátká odpověď je ano, Downloader je legální aplikace.
Důvod, proč je legální instalovat Downloader a tedy útěk z vězení Fire Stick, je ten, že jste vlastníkem Fire Stick. Je to váš osobní majetek a můžete s ním dělat, co chcete, pokud neporušujete žádné národní zákony nebo nezasahujete do užívání jejich majetku cizí osobou.
Je tu však háček. Pokud se rozhodnete přistupovat nebo stáhnout obsah, který není zdarma nebo není k dispozici ve vaší zemi, můžete mít potíže. Váš ISP (poskytovatel internetových služeb) může uvalit stávku na váš internetový účet nebo může být váš účet dokonce zablokován nebo pozastaven.
Co je Downloader?
Downloader je aplikace, kterou můžete použít ke stahování souborů z internetu do vašeho zařízení. Má vestavěný webový prohlížeč, pomocí kterého můžete vyhledávat soubory, které chcete stáhnout. Můžete také zadat URL souboru a stáhnout jej tímto způsobem.
Kromě toho můžete pomocí vestavěného webového prohlížeče procházet internet stejně jako na webech, jako je Google. Máte také šanci uložit své často navštěvované adresy URL do oblíbených nebo si je uložit do záložek.
Po stažení můžete soubory otevřít pomocí správce souborů aplikace nebo je můžete nainstalovat, pokud se jedná o aplikace APK. Můžete je také smazat.
Jak si stáhnete Kodi na Amazon Fire Stick?
Pro snadné stažení na Fire Stick postupujte následovně:
1. Na domovské obrazovce klikněte na tlačítko Nastavení.

2. V nabídce Nastavení najděte a vyberte Zařízení.
3. V zobrazené nabídce klikněte na Možnosti pro vývojáře.

4. Povolte aplikace z neznámých zdrojů kliknutím na uvedenou možnost a zapněte ji.
5. Otevřete Downloader a zadejte URL oficiálního webu Kodi nebo jej vyhledejte ve vestavěném prohlížeči.

6. Na webových stránkách Kodi klikněte na ikonu aplikace pro Android.

7. Vyberte 32bitovou instalaci, protože se jedná o doporučenou instalaci. Pokud chcete, můžete si však vybrat jiné.

8. Klikněte na Instalovat.

9. Po instalaci můžete Kodi upravit, jak chcete.
Než půjdeš
Nyní víte, jak nainstalovat Downloader na Fire Stick. Jste si vědomi všech zařízení, na která jej můžete nainstalovat, co dělat, když během instalace narazíte na problémy, a také jak je opravit. Také víte, zda je instalace aplikace Downloader bezpečná a jak se v případě potřeby po instalaci můžete chránit.
Nainstalovali jste si Downloader to Fire Stick? Použili jste výše uvedené metody? Dejte nám vědět v sekci komentáře níže.
připojte počítač k Amazon Fire TV

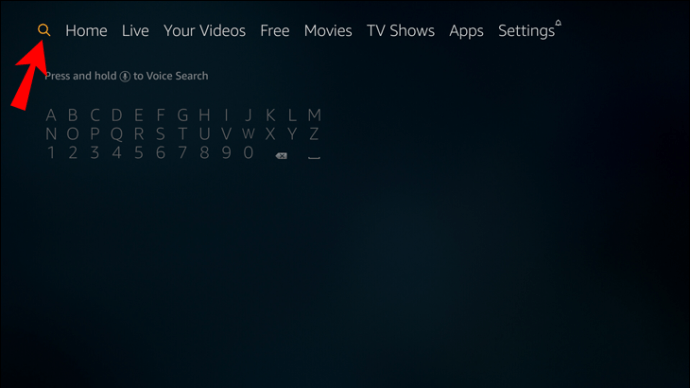





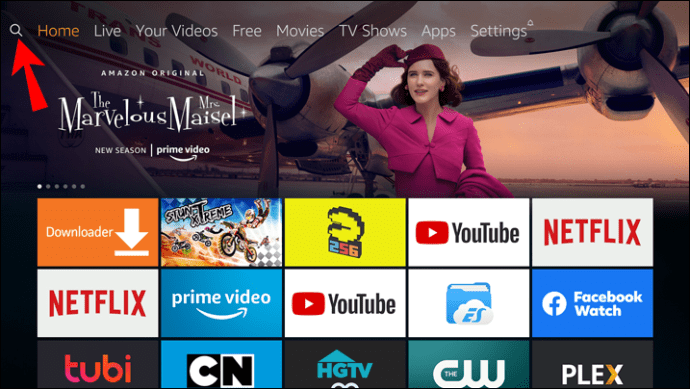
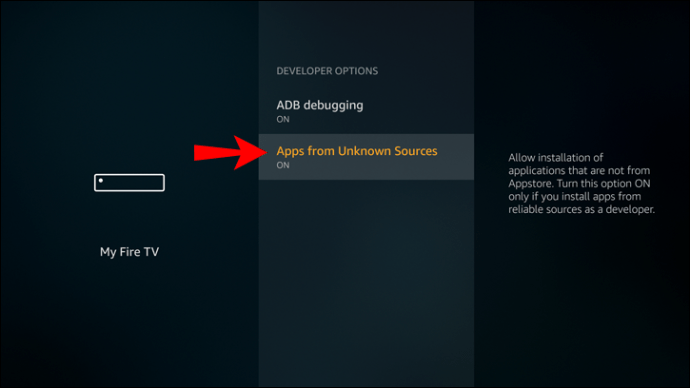 .
.

![Jak zakázat komentáře na časové ose / zdi na Facebooku [prosinec 2020]](https://www.macspots.com/img/facebook/05/how-disable-comments-your-facebook-timeline-wall.jpg)

![Nejlepší 5GHz WiFi kanál pro váš router [prosinec 2020]](https://www.macspots.com/img/other/33/best-5ghz-wifi-channel.jpg)



