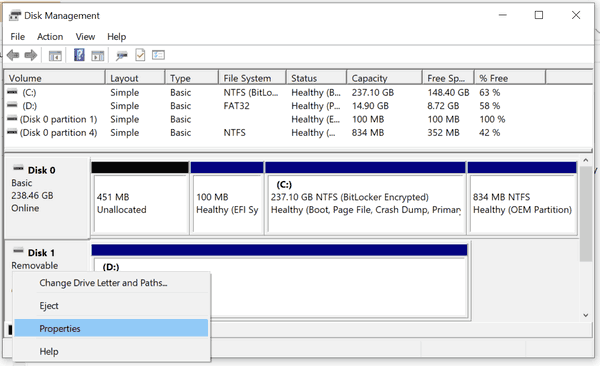Stejně jako jakýkoli streamovací software není OBS Studio imunní vůči problémům se zvukem. Samozřejmě můžete mít křupavě čistý obraz, ale k čemu to je, když vaši diváci neslyší ani slovo, které říkáte? Naštěstí existuje několik způsobů, jak se vypořádat s nekvalitním zvukem mikrofonu v OBS.

V tomto tutoriálu vysvětlíme, jak zvýšit hlasitost mikrofonu při streamování a projdeme základní nastavení. A protože OBS Studio umožňuje přepínat mezi několika zvukovými filtry, ukážeme vám, jak to udělat, pomocí podrobných pokynů. Pokračujte tedy ve čtení, abyste se dozvěděli, jak zvýšit hru s mikrofonem a streamovat jako profesionál.
jak změnit vstup na vizio smart tv
Jak zvýšit hlasitost mikrofonu v OBS na ploše
Než přejdete k pokročilejším opatřením pro odstraňování problémů, je nejlepší nejprve zkontrolovat základy. Výchozí nastavení hlasitosti není v OBS Studiu nikdy příliš hlasité, takže jednoduché zvýšení může stačit. Jak na to:
- Spusťte OBS Studio ze svého počítače. Přidejte preferovanou scénu a zdroj do odpovídajících polí ve spodní části obrazovky.

- Vedle pole Zdroje uvidíte panel Mixer na pravé straně. Posunutím přepínače označeného Mic/Aux doprava zvýšíte hlasitost.

- Pokud je již hlasitost zvýšená, klikněte na malou ikonu ozubeného kola v pravém dolním rohu.

- Zobrazí se rozbalovací nabídka. Ze seznamu možností vyberte Rozšířené vlastnosti zvuku.

- Otevře se nové okno. Vedle vlastnosti Mic/Aux uvidíte číslo udávající procento hlasitosti. Vymažte pole a zadejte jinou hodnotu. Nenechte se zmást, pokud je hlasitost již na 100 %. Můžete jít výš.

- Až budete s hlasitostí mikrofonu spokojeni, klikněte na Zavřít.

Další věc, kterou můžete udělat, je zkontrolovat, zda jste povolili správný mikrofon. Protože OBS Studio umožňuje připojit více zařízení současně, je docela snadné ztratit přehled. Naštěstí je software docela efektivní, takže můžete snadno přepínat mezi různými mikrofony. Zde je postup:
- Otevřete OBS a klikněte na Nastavení v pravém dolním rohu obrazovky.

- Objeví se nové okno. Poté na panelu na levé straně klikněte na kartu Zvuk.

- V části Zařízení se ujistěte, že jsou povoleny pouze mikrofony, které chcete použít.

- Klepnutím na tlačítko OK uložte změny.

Někdy je nejlepší začít znovu a přidat zařízení ručně. Můžete si také pohrát s různými nastaveními mikrofonu, když jste u toho, abyste dosáhli ještě lepších výsledků. Zde je to, co byste měli udělat:
jak zkontrolovat, zda iphone neobsahuje spyware
- Přejděte do Nastavení a poté otevřete kartu Zvuk.

- U vzorkovací frekvence se ujistěte, že je nastavena na 44,1 kHz, protože je to optimální konfigurace pro OBS Studio.

- Pro Kanál se ujistěte, že jste vybrali Stereo.

- V části Zařízení pokračujte v deaktivaci všech zařízení. Ano, dokonce i mikrofon.

- Až budete hotovi, klikněte na Použít.

Po vypnutí všech zařízení můžete přejít k ručnímu přidání preferovaného mikrofonu. Jak na to:
- Přejděte dolů do pole Zdroje v dolní části stránky. Poté klikněte na malé tlačítko + v levém dolním rohu.

- Z rozevíracího panelu možností vyberte možnost Zachycení zvukového vstupu.

- Zobrazí se malé vyskakovací okno. Zadejte název a klikněte na OK.

- Objeví se další okno. Kliknutím na malou šipku dolů vedle položky Zařízení otevřete rozevírací seznam. Dále vyberte mikrofon a stiskněte OK.

Až budete hotovi, zaškrtněte políčko Audio Mixer, abyste zjistili, zda byl mikrofon úspěšně přidán.
Další často kladené dotazy
Jak hlasitý by měl být můj mikrofon v OBS?
Zatímco ideální úroveň hlasitosti může být subjektivní, OBS poskytuje měřič hlasitosti, který vám dá vědět, jestli jste příliš hlasití. Je to docela šikovná funkce, která se neuvěřitelně snadno interpretuje.
Když přejdete dolů do pole Mixer, uvidíte pod každým zdrojem zvuku vícebarevný pruh. Barvy se pohybují od zelené po žlutou a mají naznačovat, kde se nacházíte objemově. V závislosti na tom, jak hlasití budete, budou barvy poskakovat z jednoho konce na druhý, což vám umožní odpovídajícím způsobem se přizpůsobit.
V ideálním případě chcete při mluvení zůstat ve žluté zóně. Na druhou stranu herní zvuky, hudba a podobné zvuky by měly být poněkud nižší, aby byl slyšet váš hlas. V tom případě zamiřte raději do zelené zóny. Konečně, podobně jako na semaforu, pokud červená barva bliká, musíte zastavit to, co děláte, a přeskupit se.
kaskádová okna Windows 10
Testování, testování: Je tato věc zapnutá?
Problémy s mikrofonem nejsou u OBS Studio nebo jakéhokoli jiného streamovacího softwaru neobvyklé. I se špičkovou výbavou můžete stále působit tiše. Naštěstí to není těžké opravit.
Nejviditelnějším krokem je zvýšení hlasitosti pomocí pokročilých nastavení zvuku. Pokud to nefunguje, můžete vyzkoušet jeden z mnoha fantastických filtrů, které jsou součástí aplikace. A konečně, vaše verze OBS Studio může být zastaralá. V takovém případě si stáhněte nejnovější framework pro lepší kvalitu zvuku.
Máte často problémy s mikrofonem? Jak dobře znáte OBS Studio? Neváhejte se vyjádřit níže a řekněte nám, zda existuje jiný způsob, jak zvýšit hlasitost mikrofonu.