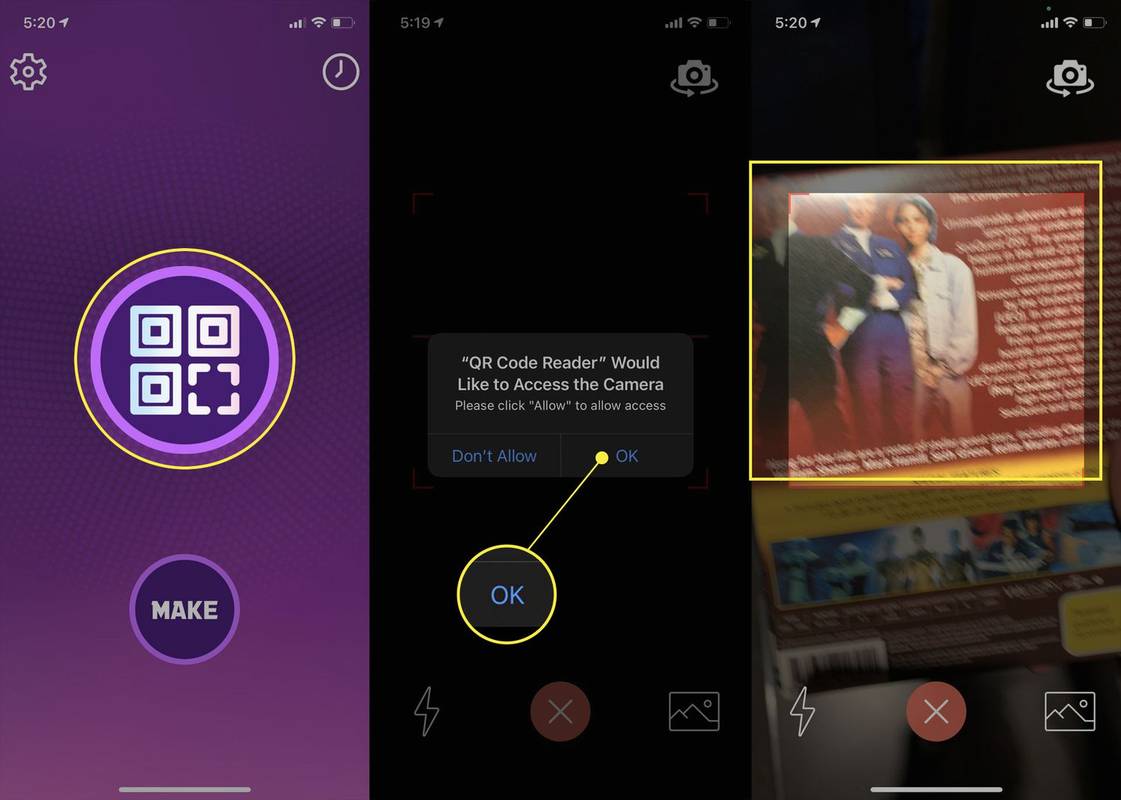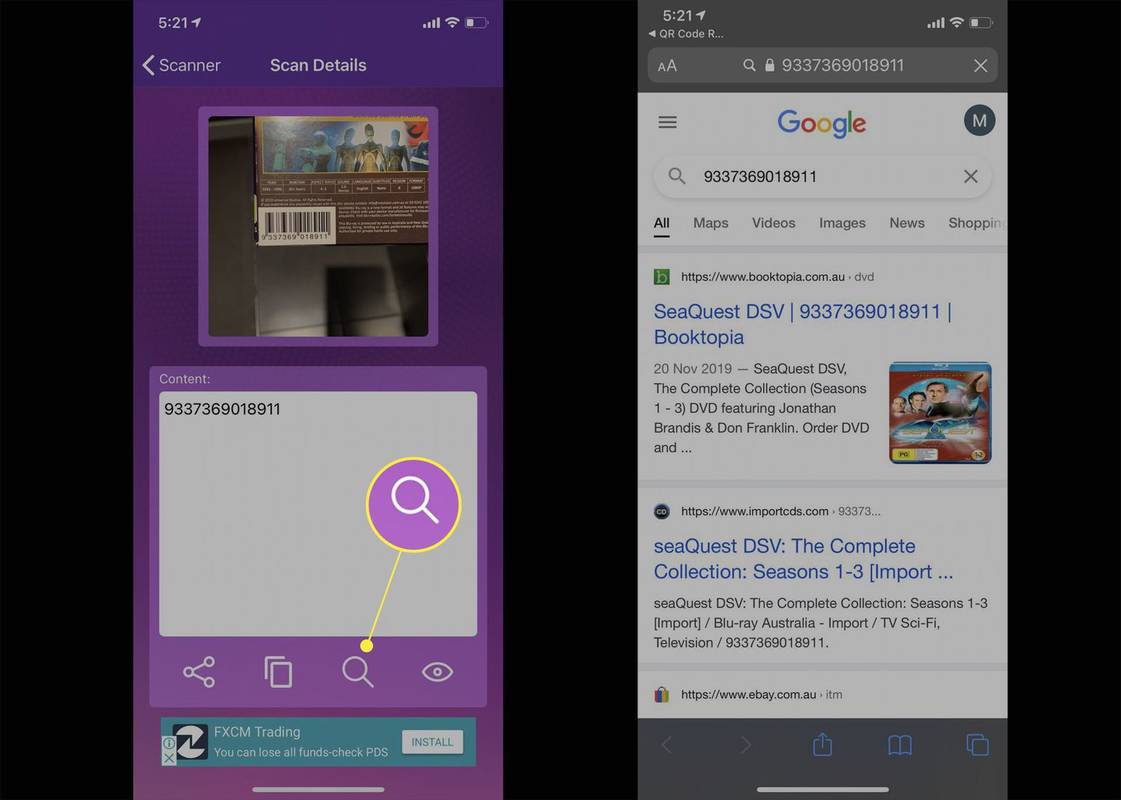Co vědět
- Chcete-li naskenovat čárový kód pomocí iPhonu, budete si muset stáhnout aplikaci pro čtení čárových kódů pro iOS.
- K dispozici je velké množství placených a bezplatných aplikací pro skenování čárových kódů pro iPhone.
- Po instalaci otevřete aplikaci skeneru čárových kódů, klikněte na tlačítko skenování a umístěte čárový kód do pohledu fotoaparátu vašeho iPhone.
Tento článek vás provede kroky, jak používat smartphone iPhone ke skenování běžného čárového kódu. I když se tato příručka zaměřuje především na tradiční neboli 1D čárové kódy, obsahuje také některé další informace o tom, jak naskenovat QR kód pomocí vašeho iPhone a co musíte udělat pro skenování dokumentů pro úpravy a sdílení.
Následující pokyny pro skenování čárového kódu pomocí iPhonu platí pro iPhony se systémem iOS 9.0 a vyšším.
Jak skenujete čárový kód?
Chcete-li na svém iPhonu nebo iPadu naskenovat čárový kód, budete si muset nejprve stáhnout aplikaci čtečky čárových kódů pro iOS. Existuje mnoho aplikací pro iPhone s čárovými kódy ke stažení z Apple App Store, ale pro tento příklad použijeme QR Code Reader - Barcode Maker. Tato aplikace se snadno používá, podporuje všechny hlavní formáty čárových kódů a je zdarma. Tuto aplikaci lze také použít vytvořit si vlastní čárové kódy .
Stáhněte si čtečku QR kódů pro iPhone-
Otevřete na svém iPhonu aplikaci QR Code Reader – Barcode Maker a klepněte na velkou kruhovou ikonu čárového kódu uprostřed obrazovky.
jak synchronizovat kalendář výměny s kalendářem Google
-
Aplikace požádá o povolení používat fotoaparát vašeho iPhone. Klepněte OK .
Aplikace požádá o povolení pouze při prvním použití.
-
Umístěte čárový kód, který chcete naskenovat, do pohledu kamery.
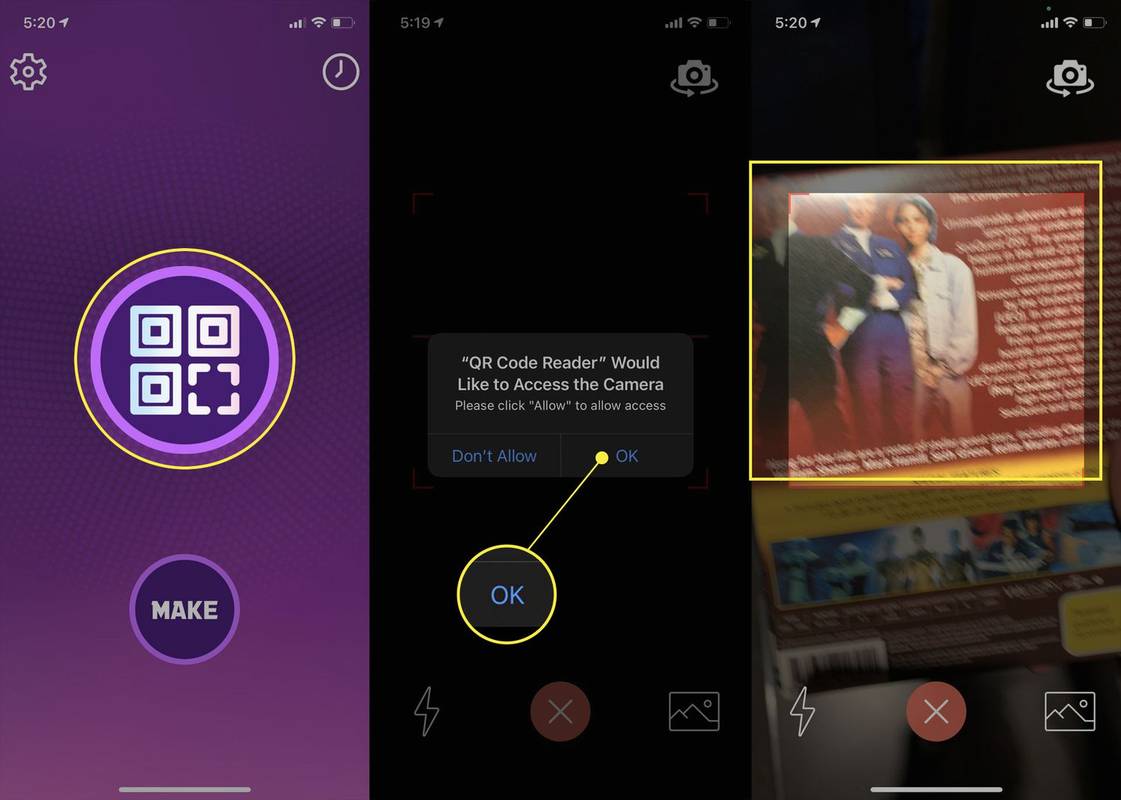
-
Váš iPhone by měl automaticky naskenovat čárový kód a zobrazit jeho data. Může to být řada čísel, nějaký text nebo možná i adresa webové stránky.
-
Chcete-li zobrazit další informace o datech čárového kódu, klepněte na Vyhledávání ikona.
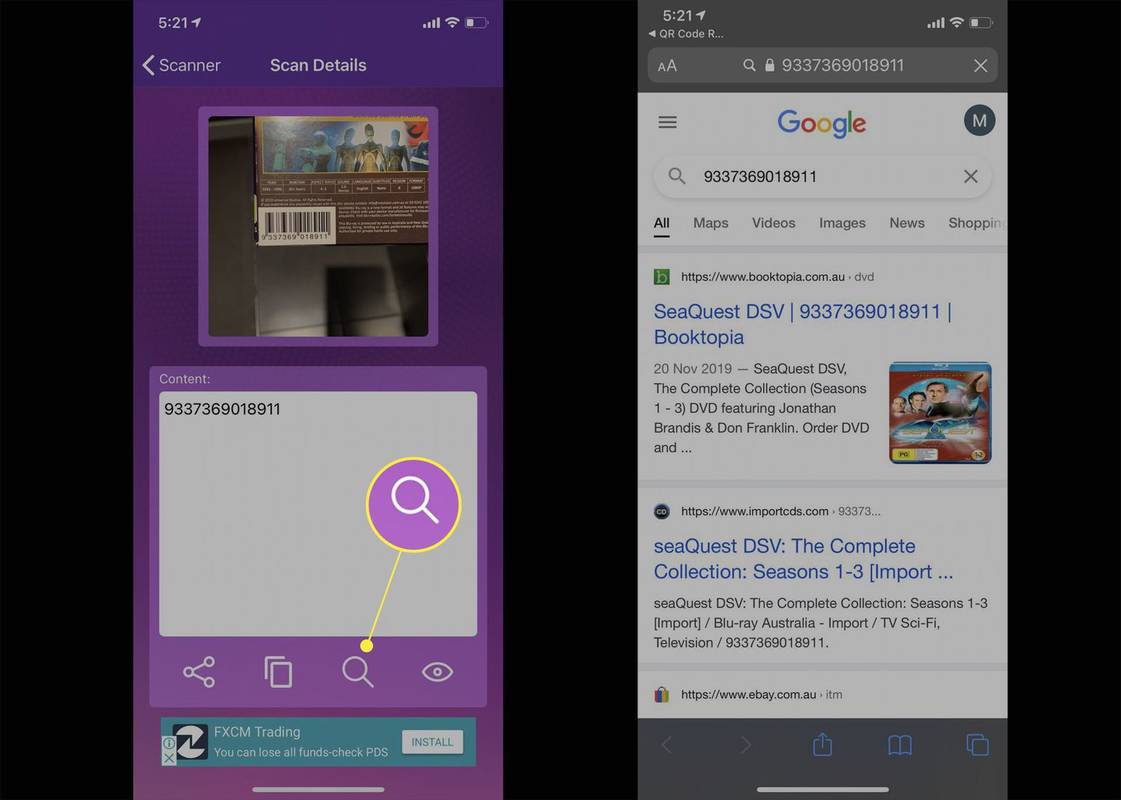
Jak zdarma naskenuji čárový kód na svém iPhone?
I když existuje mnoho placených aplikací pro iPhone pro skenování čárových kódů, existuje také velké množství aplikací, které jsou buď zcela zdarma, nebo nabízejí některé nákupy v aplikaci pro další funkce.
Aplikace QR Code Reader použitá ve výše uvedených pokynech je dobrou bezplatnou možností pro obecné skenování čárových kódů. Mezi další oblíbené aplikace pro iPhone, které nabízejí bezplatnou funkci skenování čárových kódů, patří Obchodně zdatný pro nákupní nabídky, Fitbit pro protokolování jídla a pití a Dobré čtení pro sledování fyzických knih, které jste si sami nebo přečetli.
Jak naskenuji QR kód na svém iPhone?
Ke skenování QR kódu na vašem iPhonu nebo iPadu nemusíte stahovat žádné další aplikace, protože nativní aplikace iOS Camera má tuto funkci vestavěnou. Na použijte svůj iPhone k naskenování QR kódu , vše, co musíte udělat, je otevřít aplikaci Fotoaparát a namířit zařízení na kód.
QR kód nemusíte fotit. Kód, který vidí aplikace Fotoaparát, stačí ke spuštění automatického skenování.
jak změnit uživatelské jméno ve službě Steam
Jak mohu skenovat pomocí svého iPhone?
Kromě skenování čárových kódů lze váš iPhone použít také ke skenování dokumentů. The nejjednodušší způsob, jak skenovat dokument pomocí vašeho iPhone je používat aplikaci Poznámky, ačkoli existuje také řada aplikací pro skenování iOS třetích stran, které poskytují řadu dalších funkcí, jako je faxování a pokročilé úpravy obrázků a textu.
FAQ- Jak naskenuji čárový kód na telefonu Android?
Stejně jako u iPhonů vyžaduje skenování čárového kódu pomocí zařízení Android aplikaci třetí strany. Přejít na Google Play obchod a proveďte vyhledávání pomocí výrazu „čtečka čárových kódů“. Stáhněte si, nainstalujte a otevřete aplikaci, kterou si vyberete. Chcete-li naskenovat čárový kód, přiložte jej ke čtečce aplikace. Na základě toho, co jste naskenovali, vám aplikace nabídne několik možností, například přejít přímo na webovou stránku nebo spustit vyhledávání Google.
- Jak naskenuji čárový kód, abych zjistil, kde bylo něco zakoupeno?
Mohou nastat situace, kdy budete chtít zjistit, kde bylo něco zakoupeno, například když chcete vrátit dárek. Čárový kód položky obvykle tyto informace nenabízí. Většina čárových kódů jsou kódy UPC, které identifikují pouze produkt a společnost. Některé společnosti však mohou vytvořit čárový kód specifický pro obchod nebo oblast. Jediný způsob, jak zjistit, jaké informace jsou k dispozici, je naskenovat kód.