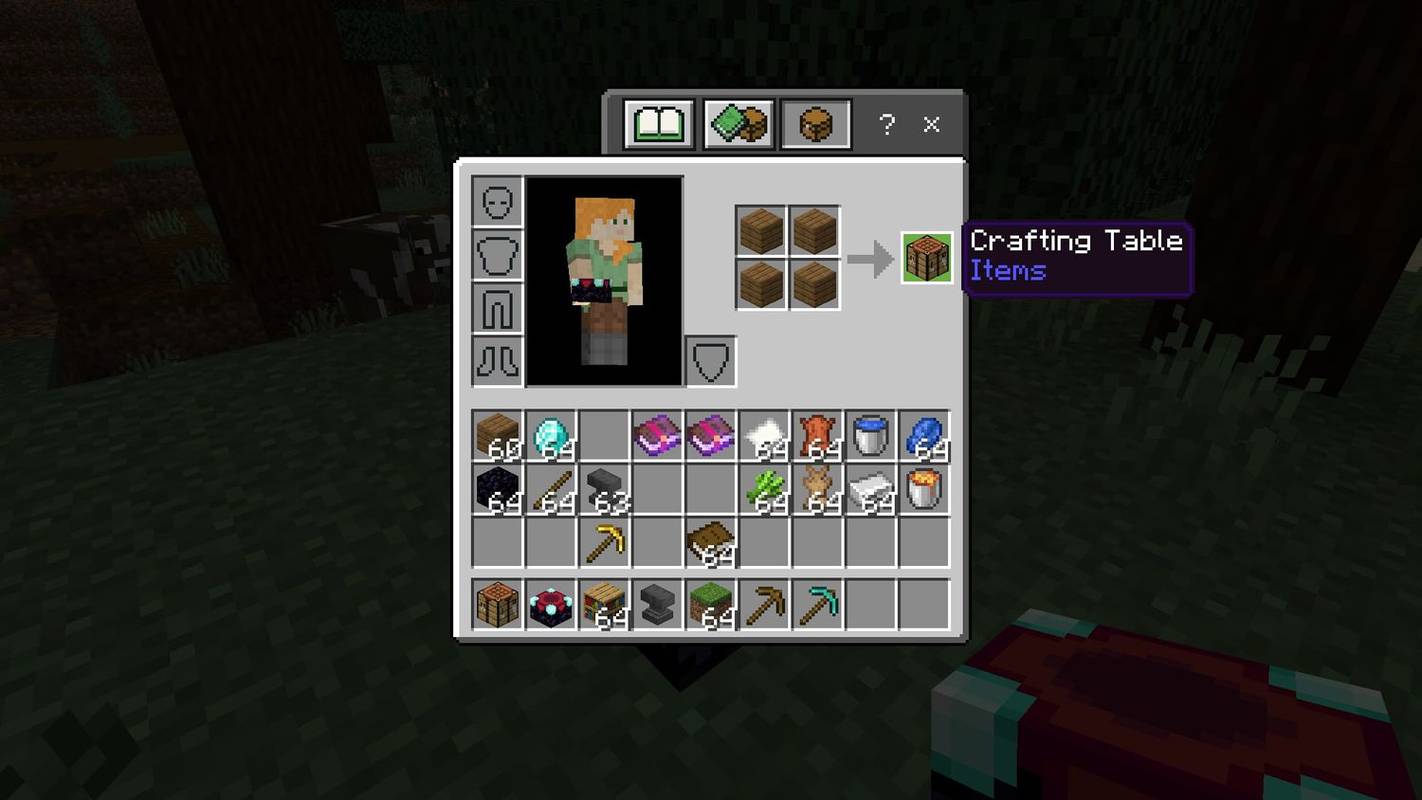Různě zbarvené stavy ve Skypu pro firmy informují vaše kontakty, když jste mimo kancelář, a vaši úroveň dostupnosti. Pokud potřebujete vědět, jak to udělat, ukážeme vám to v tomto článku.

Nejprve vás provedeme nastavením mimo kancelář s automatickými odpověďmi ve Windows 10; jak zahrnout více informací nastavením dostupnosti ve Skypu. Navíc, protože verze Skype pro firmy pro Mac v současné době nezíská informace z kalendáře Outlooku, ukážeme vám kroky k řešení.
Možnost 1: Synchronizace MS Outlook se Skype pro firmy (Purple Dot W / Auto-Replies)
Nastavte si mimo kancelář s automatickou odpovědí ve Windows
Před nastavením mimo kancelář pomocí automatických odpovědí musíte zkontrolovat, jaký typ účtu Outlook máte, protože to bude záviset na krocích, které musíte dodržet:
- V Outlooku klikněte na Soubor> Nastavení účtu.

- Vyberte Nastavení účtu a poté zkontrolujte sloupec Typ:

- Pokud používáte pracovní e-mail, bude vaším účtem Microsoft Exchange.

- Pokud se jedná o osobní e-mail, jako je Gmail, bude váš účet IMAP nebo POP3.
- Pokud používáte pracovní e-mail, bude vaším účtem Microsoft Exchange.
Nastavení automatické odpovědi mimo kancelář pro účet Microsoft Exchange:
- Spusťte aplikaci Outlook a poté vyberte Soubor> Automatické odpovědi.

- V poli Automatické odpovědi klikněte na Odeslat automatické odpovědi.

- Můžete nastavit časové období pro automatické odpovědi, které se zastaví na konci; jinak jej budete muset ručně vypnout.

- Možnost Pravidla a výstrahy použijte k nastavení vaší kanceláře, pokud možnost Automatická odpověď není k dispozici.
- Můžete nastavit časové období pro automatické odpovědi, které se zastaví na konci; jinak jej budete muset ručně vypnout.
- Odpověď, kterou chcete odeslat, když jste pryč, zadejte na kartě Inside My Organization.

- Kdokoli mimo moji organizaci zašle vaši automatickou odpověď na každý e-mail.

- Kdokoli mimo moji organizaci zašle vaši automatickou odpověď na každý e-mail.
- Uložte kliknutím na OK.

Postup vytvoření zprávy mimo kancelář pro váš účet IMAP nebo POP3:
- Spusťte aplikaci Outlook a výběrem možnosti Soubor zobrazte možnosti informací o účtu.

- Vyberte Nová zpráva.

- Vyplňte předmět a odpověď pro svou šablonu.

- Klikněte na Soubor a poté Uložit jako.

- Zadejte název své šablony do rozbalovací nabídky Uložit jako typ; poté klikněte na Šablona Outlooku (* .oft).

- Vyberte umístění a poté Uložit.

Vytvoření pravidla mimo kancelář:
- Klikněte na Soubor> Spravovat pravidla a upozornění.

- Na kartě Pravidla e-mailu v poli Pravidla a upozornění vyberte Nové pravidlo.

- Vyberte Použít pravidlo na zprávu, kterou dostávám pod Start od prázdného pravidla, poté Další.

- Možnosti kroků 1 a 2 ponechejte beze změny, abyste odpověděli na všechny své zprávy, poté Další.

- Klikněte na Ano pro potvrzení pravidla pro všechny zprávy.

- Pod krokem 1: Vyberte akci (akce); poté klikněte na odpověď pomocí konkrétní šablony.

- Pod krokem 2: Upravit popis pravidla vyberte zvýrazněný text pro konkrétní šablonu.

- Vyberte User Templates in File System from the Select a Reply Template option in Look In.

- Klikněte na svou šablonu a poté na Otevřít> Další.

- Přidejte všechny požadované výjimky a poté Další.

- Nyní zavolejte svému pravidlu, např. Mimo kancelář.
- Pokud chcete automatické odpovědi spustit hned, nechte zaškrtnutou možnost Zapnout toto pravidlo a poté Dokončit, jinak zrušte zaškrtnutí možnosti, dokud nebudete připraveni.

Poznámka : Když jste pryč, budete muset nechat Outlook spuštěný, abyste mohli odesílat automatické odpovědi.
Aktivace pravidla:
proč se moje hodinky Apple nespárují
- Klikněte na Soubor> Spravovat pravidla a upozornění.

- V části Pravidla e-mailu v části Pravidla a upozornění vyhledejte své pravidlo a poté vlevo od něj zaškrtněte políčko a OK.

Nakonec v Skype nastavíte svoji přítomnost na Aktivní:
Kdykoli vás některý z vašich kontaktů Skype vyhledá, uvidí vedle vašeho jména malou fialovou tečku. To potvrzuje, že jste mimo kancelář, ale stále jste k dispozici a jste připraveni mluvit.
- Přihlaste se ke Skypu a vyberte svůj profilový obrázek z chatů.

- Klikněte na svůj aktuální stav a vyberte Aktivní.

Nastavte v Macu stav mimo kancelář a aktivní Skype
Poznámka : Skype pro firmy v systému Mac aktuálně nenabízí podrobnosti o přítomnosti na základě kalendáře aplikace Outlook. Jako řešení můžete nastavit svůj stav na Aktivní pomocí zprávy o stavu mimo kancelář:
- Přihlaste se ke Skypu a klikněte na svou fotografii.
- V rozbalovací šipce pod svým jménem vyberte možnost Dostupné.
Poté přidejte svou stavovou zprávu:
- Klikněte na svou fotografii a poté vyberte Kliknutím přidáte stavovou zprávu.
- Napište zprávu, např. Jsem aktuálně offline…. - ... .. Prosím, IM.
- Chcete-li zprávu odstranit, jednoduše na ni klikněte a poté stiskněte Odstranit.
Když vás vaši kolegové vyhledají ve svých kontaktech Skype, uvidí, že jste mimo kancelář a jste k dispozici.
Možnost 2: Synchronizace kalendáře MS Outlook se Skype (Purple Circled-Arrow)
Nastavte si mimo kancelář s / bez automatické odpovědi ve Windows
Před nastavením mimo kancelář musíte zkontrolovat, jaký typ účtu Outlook máte, protože to bude záviset na krocích, které musíte dodržet:
- V Outlooku klikněte na Soubor> Nastavení účtu.

- Vyberte Nastavení účtu a poté zkontrolujte sloupec Typ:

- Pokud používáte pracovní e-mail, bude vaším účtem Microsoft Exchange.

- Pokud se jedná o osobní e-mail, jako je Gmail, bude váš účet IMAP nebo POP3.
- Pokud používáte pracovní e-mail, bude vaším účtem Microsoft Exchange.
Nastavení automatické odpovědi mimo kancelář pro účet Microsoft Exchange:
- Spusťte aplikaci Outlook a poté vyberte Soubor> Automatické odpovědi.

- V poli Automatické odpovědi klikněte na Odeslat automatické odpovědi.

- Můžete nastavit časové období pro automatické odpovědi, které se zastaví na konci; jinak jej budete muset ručně vypnout.

- Možnost Pravidla a výstrahy použijte k nastavení vaší kanceláře, pokud možnost Automatická odpověď není k dispozici.
- Můžete nastavit časové období pro automatické odpovědi, které se zastaví na konci; jinak jej budete muset ručně vypnout.
- Na kartě Inside My Organization zadejte odpověď, kterou chcete zaslat, když jste pryč. Odpověď můžete také nechat nevyplněnou.

- Kdokoli mimo moji organizaci zašle vaši automatickou odpověď na každý e-mail. Pokud chcete ponechat odpověď nevyplněnou, Outlook doporučuje vybrat pouze Moje kontakty.

- Uložte kliknutím na OK.

Postup vytvoření zprávy mimo kancelář pro váš účet IMAP nebo POP3:
- Spusťte aplikaci Outlook a výběrem možnosti Soubor zobrazte možnosti informací o účtu.

- Vyberte Nová zpráva.

- Vyplňte předmět a odpověď pro svou šablonu.

- Klikněte na Soubor a poté Uložit jako.

- Zadejte název své šablony do rozbalovací nabídky Uložit jako typ; poté klikněte na Šablona Outlooku (* .oft).

- Vyberte umístění a poté Uložit.

Vytvoření pokynu pro práci mimo kancelář:
- Klikněte na Soubor> Spravovat pravidla a upozornění.

- V možnosti Pravidla e-mailu v poli Pravidla a upozornění vyberte Nové pravidlo.

- Vyberte Použít pravidlo na zprávu, kterou dostávám pod Start od prázdného pravidla, poté Další.

- Možnosti kroků 1 a 2 ponechejte beze změny, abyste odpověděli na všechny své zprávy, poté Další.

- Klikněte na Ano pro potvrzení pravidla pro všechny zprávy.

- Pod krokem 1: Vyberte akci (akce); poté klikněte na odpověď pomocí konkrétní šablony.

- Pod krokem 2: Upravit popis pravidla vyberte zvýrazněný text pro konkrétní šablonu.

- Vyberte User Templates in File System from the Select a Reply Template option in Look In.

- Klikněte na svou šablonu a poté na Otevřít> Další.

- Přidejte všechny požadované výjimky a poté Další.

- Nyní zavolejte svému pravidlu, např. Mimo kancelář.
- Pokud chcete, aby se vaše automatické odpovědi začaly hned, nechte zaškrtnutou možnost Zapnout toto pravidlo a poté dokončete nebo zrušte zaškrtnutí možnosti.

Poznámka : Když jste pryč, budete muset nechat Outlook aktivní, abyste mohli posílat automatické odpovědi.
Aktivace pravidla:
- Klikněte na Soubor> Spravovat pravidla a upozornění.

- V části Pravidla e-mailu v části Pravidla a upozornění vyhledejte své pravidlo a poté zaškrtněte políčko nalevo od něj a poté Ok.

Nakonec nastavte svou přítomnost na Off Work in Skype:
Kdykoli vás některý z vašich kontaktů Skype vyhledá, uvidí vedle vašeho jména malou fialovou šipku směřující doleva a tečku. To potvrzuje, že jste mimo kancelář a jste mimo práci; tedy neaktivní.
- Přihlaste se ke Skypu a vyberte svůj profilový obrázek z chatů.

- Klikněte na svůj aktuální stav a poté vyberte Vypnuto.

Nastavit stav Skype mimo kancelář a mimo práci v systému Mac
Poznámka : Skype pro firmy v systému Mac aktuálně nenabízí podrobnosti o přítomnosti na základě kalendáře aplikace Outlook. Jako řešení můžete svůj stav nastavit na Off Work pomocí zprávy o stavu mimo kancelář:
- Přihlaste se ke Skypu a klikněte na svou fotografii.
- Z rozevírací šipky pod svým jménem vyberte možnost Vypnout práci.
Poté přidejte svou stavovou zprávu:
- Klikněte na svou fotografii a poté vyberte Kliknutím přidáte stavovou zprávu.
- Napište zprávu, např. Jsem aktuálně offline…. a vrátí se….
- Chcete-li zprávu odstranit, jednoduše na ni klikněte a poté stiskněte Odstranit.
Když vás vaši kolegové vyhledají ve svých kontaktech Skype, uvidí, že jste mimo kancelář a nejste k dispozici.
Skype mimo kancelář - časté dotazy
Proč se stále zobrazuje můj stav Skype mimo kancelář?
Je-li v nástrojích zaškrtnuta možnost Zobrazit moje informace mimo kancelář kontaktům,> Možnosti,> Osobní, bude se váš stav mimo kancelář zobrazovat, i když je v Outlooku vypnutý.
Pokud tomu tak není, zkuste kontaktovat společnost Microsoft tým technické podpory pro pomoc.
Mohu vypnout stav mimo kancelář pomocí aplikace Skype namísto aplikace Outlook?
Skype používá informace z vašeho kalendáře Outlook k aktualizaci vašeho stavu; proto budete muset vypnout práci mimo kancelář prostřednictvím Outlooku.
Zobrazení vašeho stavu mimo kancelář ve Skypu
Nástroj pro zasílání rychlých zpráv Skype pro firmy používá informace z kalendáře aplikace Outlook k informování kontaktů Skype o vašem stavu. To je užitečné pro vaše kontakty, abyste na první pohled zjistili, zda jste mimo kancelář a jste k dispozici, nebo jste mimo kancelář a nejste k dispozici.
Nyní, když jsme vám ukázali kroky k tomu, jste při jeho nastavení úspěšní - fungovalo to podle očekávání? Dejte nám prosím vědět v sekci komentáře níže.