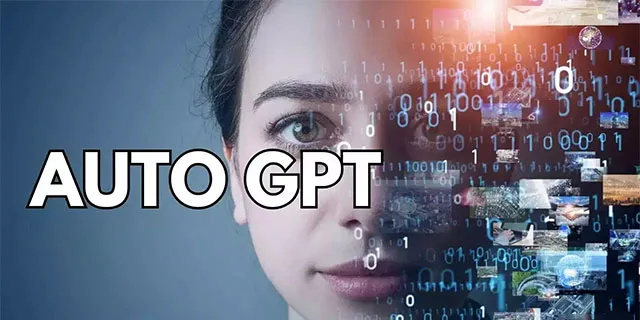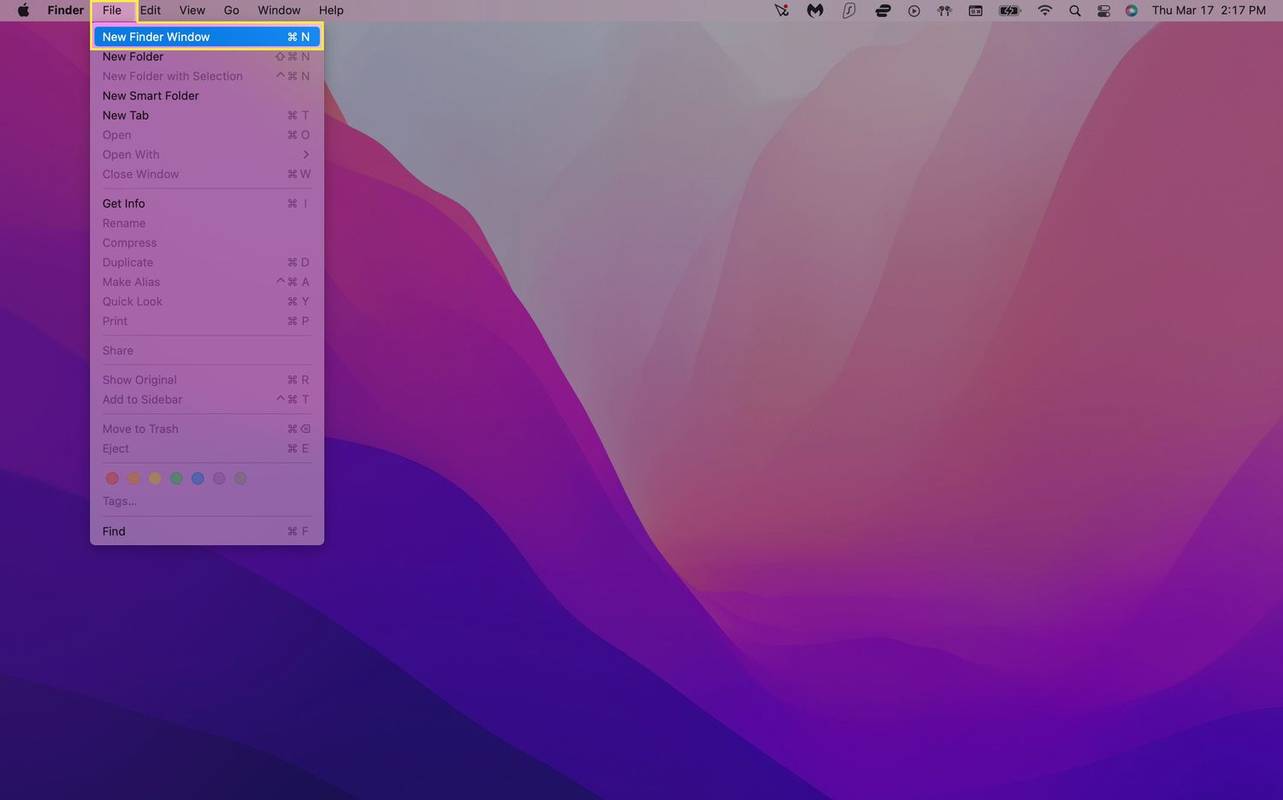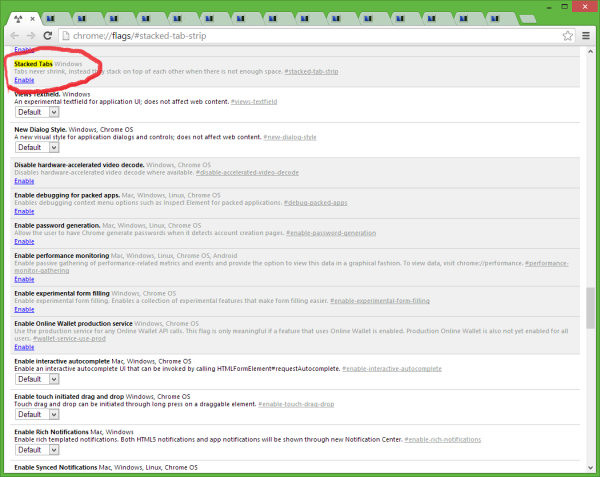Google Earth je po mnoho let elegantní aplikací pro procházení Země. Novější verze však přicházejí s mnoha dalšími nástroji, které zobrazují stále podrobnější zobrazení naší planety a umožňují uživatelům využívat aplikaci mnoha novými způsoby.

Nástroj výškový profil umožňuje vytvořit cestu a zobrazit její výškový profil. Google Earth navíc zobrazuje nadmořskou výšku polohy, ať už je kurzor na mapě kdekoli. Aktuální výšku kurzoru najdete v pravém dolním rohu.
Základní vyhledávání polohy
Pokud chcete jednoduše vidět, jak vysoká je určitá hora, nebo zkontrolovat fakt během triviálního rozhovoru s přáteli u piva, zjištění výšky místa je stejně snadné jako zjištění v Mapách Google. Jednoduše otevřete Google Earth, přejděte na dané místo (buď ručním přiblížením, nebo zadáním příslušného jména do vyhledávacího pole).
V případě, že jste našli své cílové místo, v pravém dolním rohu okna aplikace Google Earth se zobrazí nadmořská výška daného konkrétního bodu. Všimněte si, že oční alt ukazuje nadmořskou výšku místa, nikoli výšku místa. Číslo elevace je číslo, které ukazuje nadmořskou výšku bodu, který jste procházeli.
Pokročilé vyhledávání nadmořské výšky
Základní vyhledávání polohy vám samozřejmě může v podstatě sdělit výšku zvoleného místa. Možná však budete chtít vidět profil konkrétní cesty zeměpisného umístění. Google Earth je nyní vybavena všemi potřebnými nástroji. To je velmi jednoduché a přímé. Postup je následující:
Vytvořte cestu
Klepněte na Přidat a pak Cesta a tím se otevře Nová cesta dialog. V aplikaci Google Earth máte přístup na kteroukoli ze svých dříve uložených cest.
Zadejte jméno
Svou cestu můžete pojmenovat zadáním do název pole. Cestu budete chtít pojmenovat, protože ji budete chtít někdy znovu navštívit. Neklikejte OK dokud není nakreslena cesta.
Přizpůsobte cestu
Přejít na Styl, barva kartu a vyberte barvu a šířku. Výběr barvy a šířky vaší budoucí cesty může znít triviálně, ale některé terény značně zjišťují, že je stezka velmi obtížná. Samozřejmě můžete vybrat datum a čas vaší cesty, přidat časové razítko nebo časové rozpětí cesty, přidat popis a změnit jednotky v Měření sekce.
Nakreslete cestu
Jakmile nastavíte vše, kurzor se změní na čtverec, pokud Nová cesta dialogové okno zůstane otevřené. To znamená, že byste jej neměli zavírat, dokud nedokončíte kreslení cesty. Chcete-li přidat body, přetáhněte nebo klikněte na místa. Jakmile jste si jisti, že je vaše cesta hotová, klikněte na OK .
Otevřete výškový profil
Chcete-li získat podrobný nárys cesty, najděte název cesty v postranním panelu vlevo, klikněte na něj pravým tlačítkem a vyberte Zobrazit výškový profil . Tento profil vám umožňuje vidět vaši cestu v dvourozměrném pohledu, který zobrazuje její délku a nadmořskou výšku. The Y -osa ukazuje aktuální výšku, zatímco X -osa ukazuje jeho vzdálenost.

Nejlepší částí výškového profilu je to, že můžete kliknout / přetáhnout kurzor po celém grafu a zobrazit podrobnosti pro každý jednotlivý bod vaší cesty. Ve skutečnosti, když pohybujete kurzorem po grafu, změní se tři čísla specifická pro umístění kurzoru na vaší cestě.
jak sledovat youtube na rok
Tři čísla
Číslo přímo nad červenou šipkou ukazuje nadmořskou výšku vybraného místa. Šipka doleva označuje ujetou vzdálenost v konkrétním bodě vaší cesty. Šipka vpravo naproti tomu ukazuje známku cesty v daném místě (kde je váš kurzor).
Analyzujte sekci
Vidět detailní pohled na bod v nakreslené cestě je docela v pohodě, ale někdy budete muset analyzovat část cesty. To se provádí výběrem požadované sekce v grafu výšky (levým tlačítkem myši a tažením kurzoru). Tím se na výškovém profilu vytvoří tmavší oblast, což znamená, že jste úspěšně izolovali požadovanou část cesty.

V tomto zobrazení pás karet zobrazuje aktualizované metriky a červená šipka na mapě se přesune do vybraného nejvyššího bodu. Toto zobrazení nabízí konkrétní zobrazení dat, která lze použít podle vašich potřeb.
Kameny Google Earth
Určitě můžete najít místo pomocí Map Google; pravděpodobně můžete do Googlu dokonce napsat nadmořskou výšku [název místa] a získat jednoduchou odpověď. Tato obrovská aplikace má širokou škálu skvělých nástrojů, které vám mohou pomoci s různými věcmi, přičemž výška je pouze jedním z nich.
Věděli jste o pohledu Elevation Profile? Pokud ne, jak jste zkontrolovali nadmořskou výšku v aplikaci Google Earth? Neváhejte diskutovat v sekci komentářů níže.