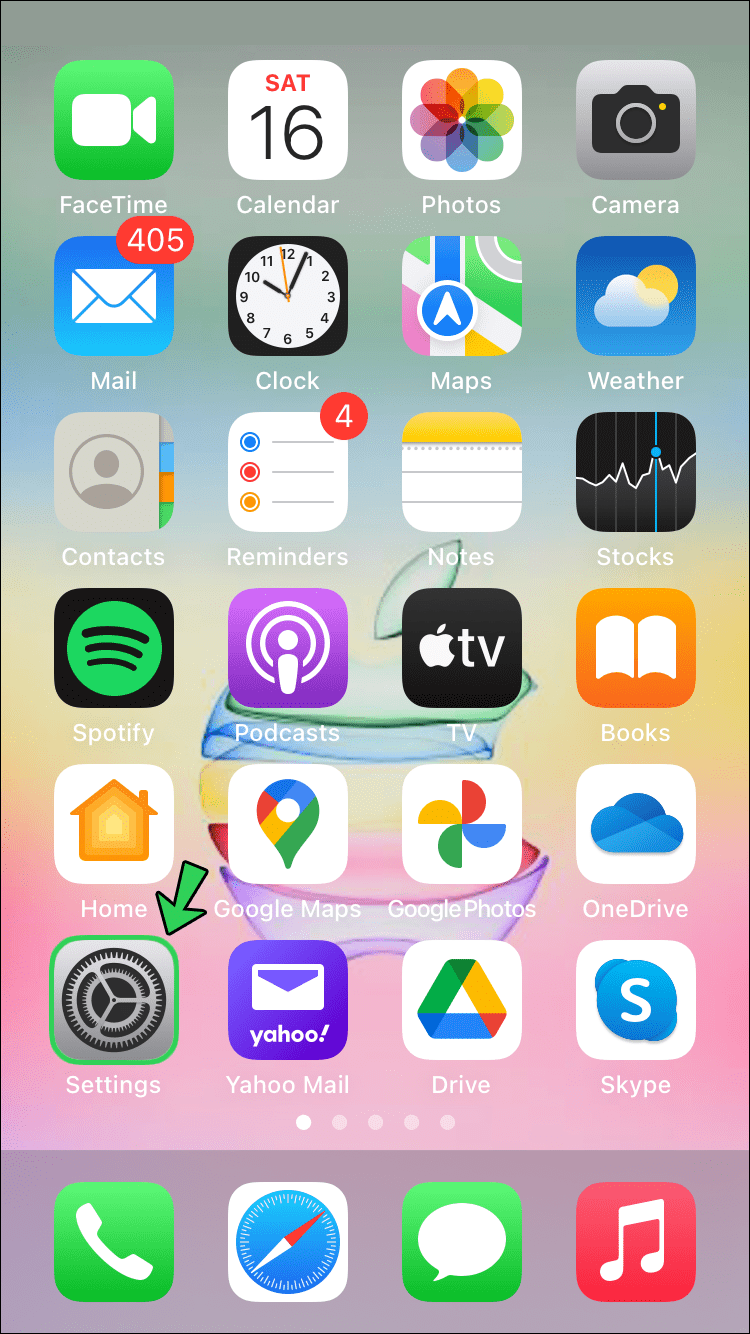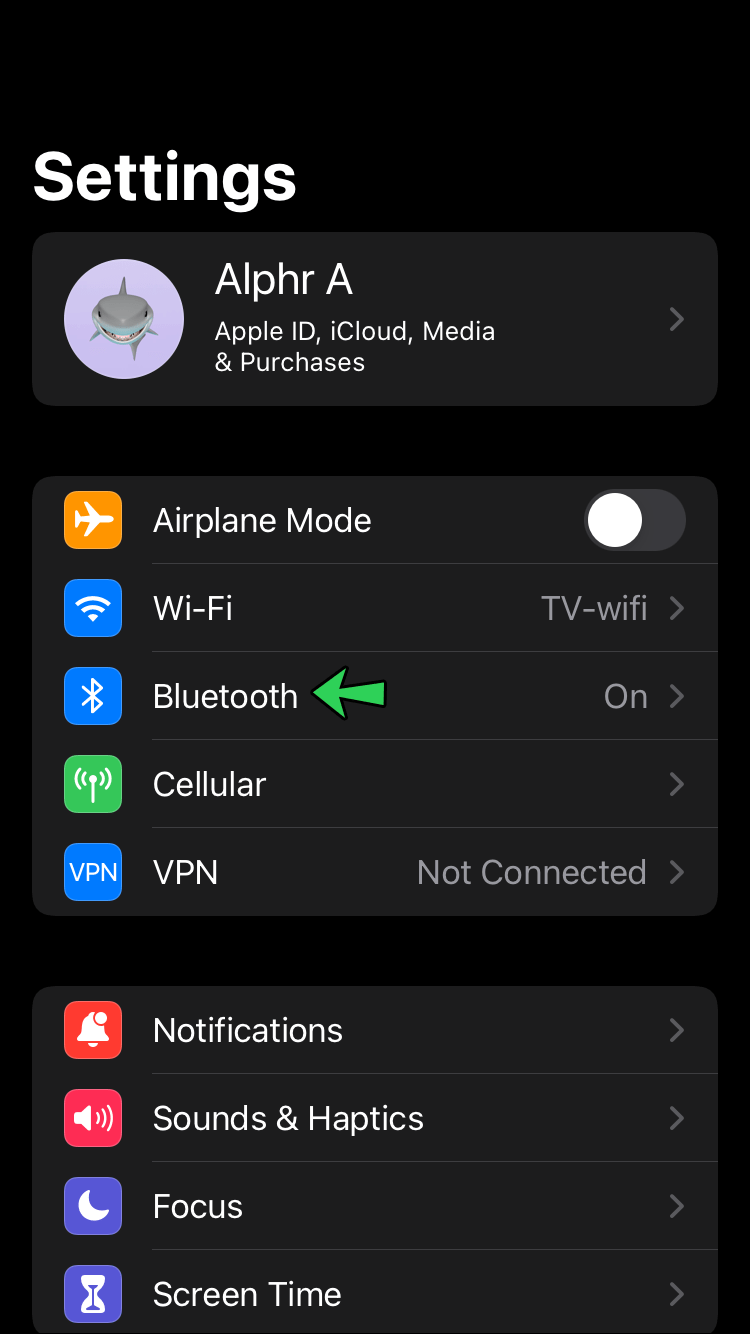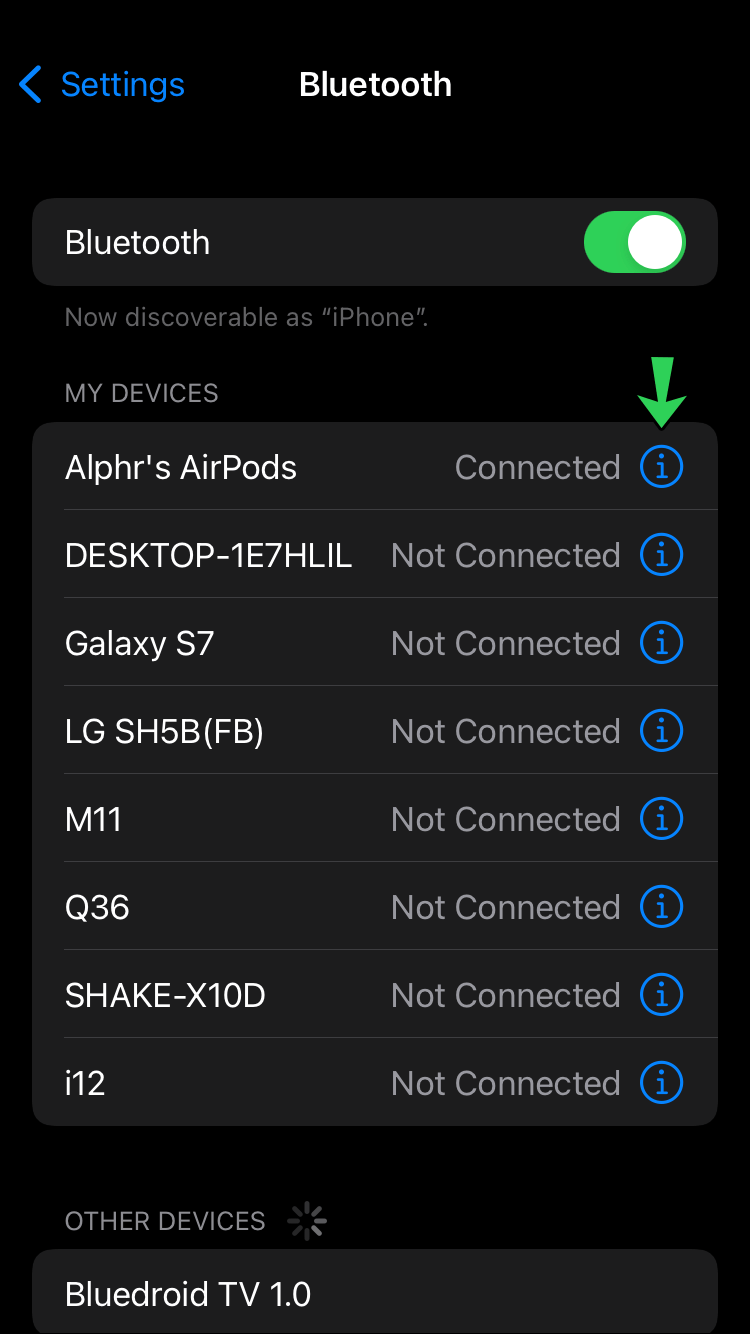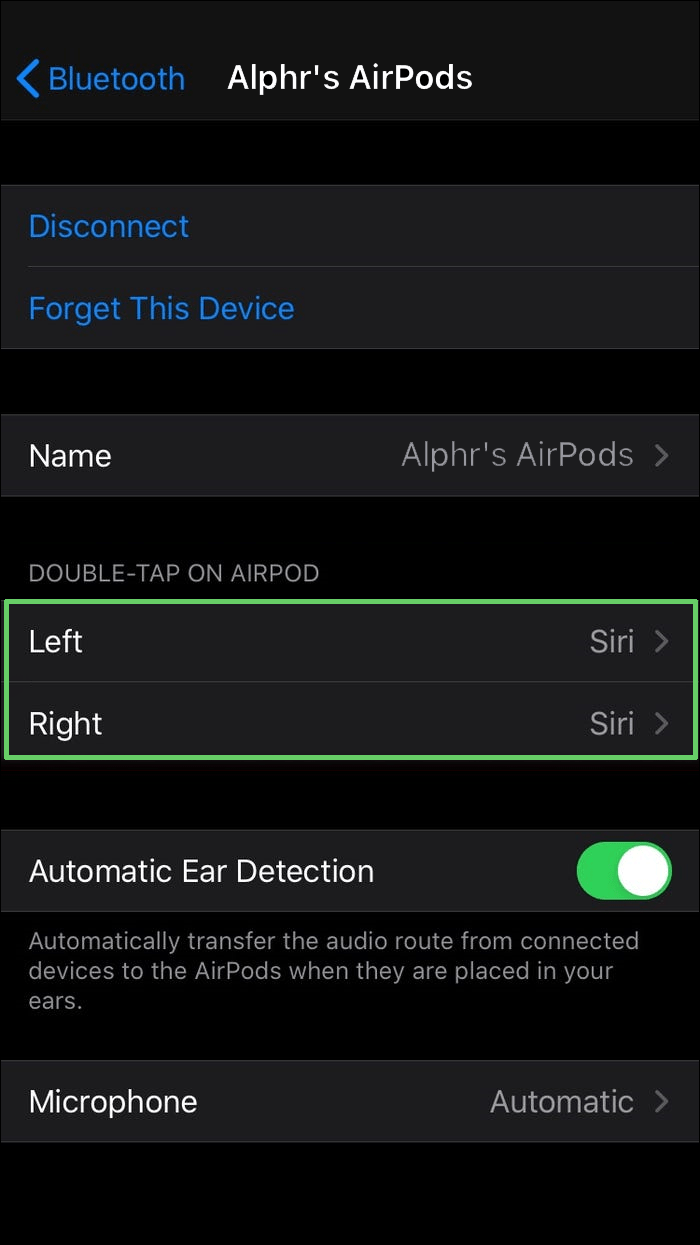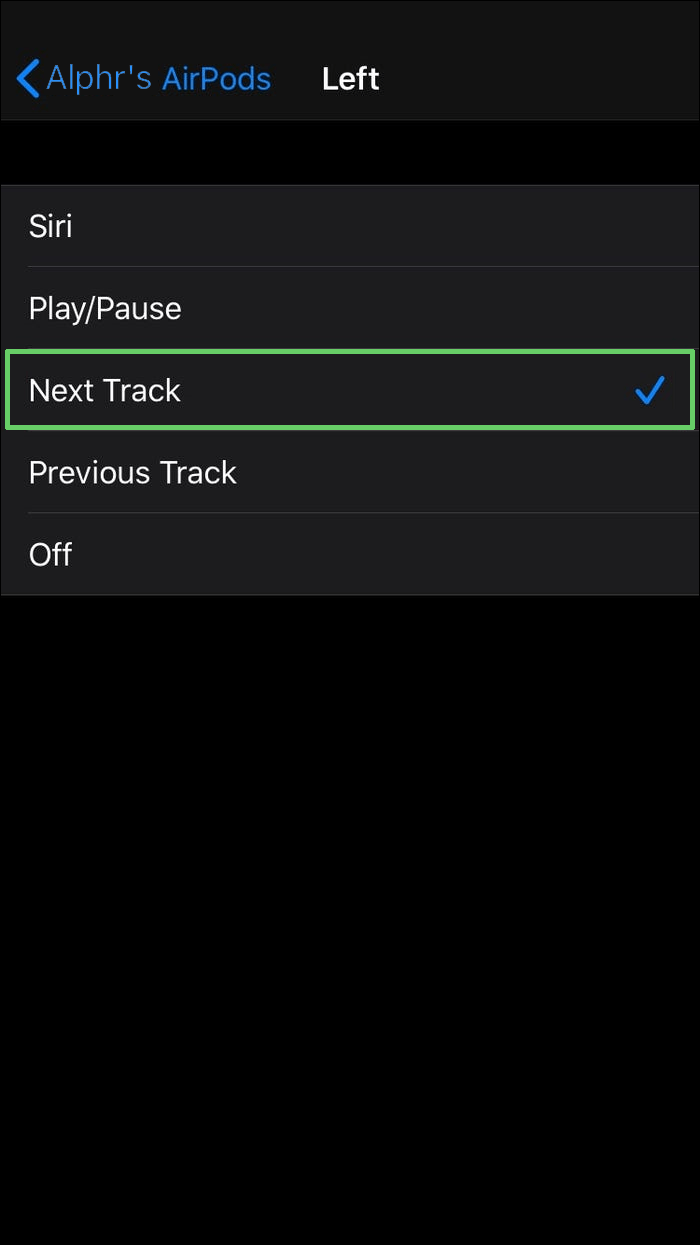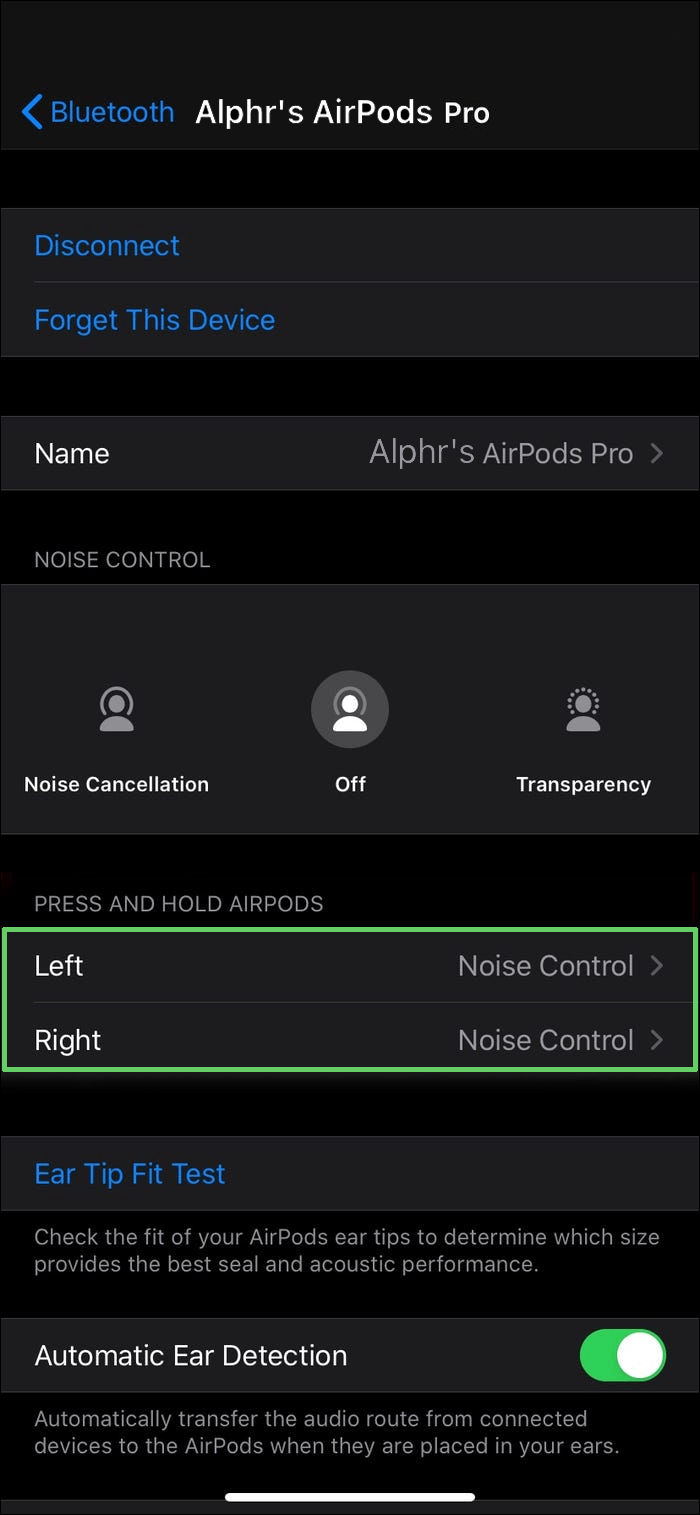Když AirPods přišla na scénu v roce 2015, zcela jistě znamenala zásadní změnu v hudebním světě. Stejně jako ostatní zařízení Bluetooth v té době nám umožnily přestřihnout kabel. AirPods ale umí mnohem víc, včetně toho, že vám umožní ovládat zařízení pouhým klepnutím.

Bez ohledu na to, zda chcete přepásat energetickou baladu, zapnout režim bestie, abyste se dostali na cvičák do posilovny, nebo se jen uklidnit, nyní můžete přeskakovat skladby pouhým klepnutím. Ale jak to udělat?
V tomto článku vám dáme vědět, jak přeskočit na požadovanou skladbu pomocí AirPods. Postupujte podle níže uvedeného podrobného průvodce.
jak používat mapu na snapchatu
Jak přeskakovat skladby s AirPods generace jedna a dvě
Když Apple poprvé uvedl AirPods v roce 2016, rychle ovládly trh díky svému elegantnímu, snadno použitelnému a univerzálnímu designu, který uživatelům nabízel stejný kalibr (ne-li lepší) zvuk jako jejich kabelové protějšky. Poskytují také uživatelům svobodu ovládat různé funkce, jako je hlasitost, přehrávání, pozastavení a přeskakování skladeb pouhým klepnutím.
Nejprve je třeba nastavit AirPods, aby tuto funkci prováděly. Postup:
- Otevřete aplikaci Nastavení na zvoleném zařízení Apple.
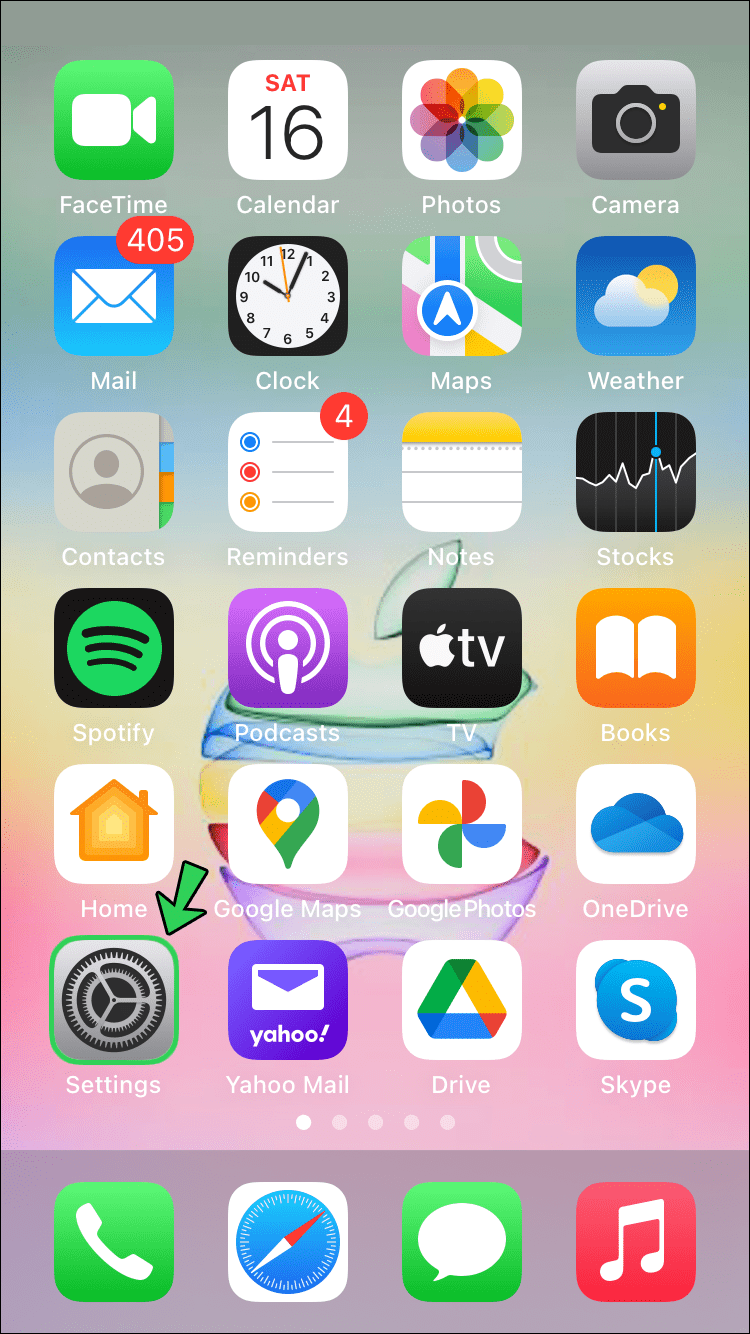
- Klepněte na Bluetooth.
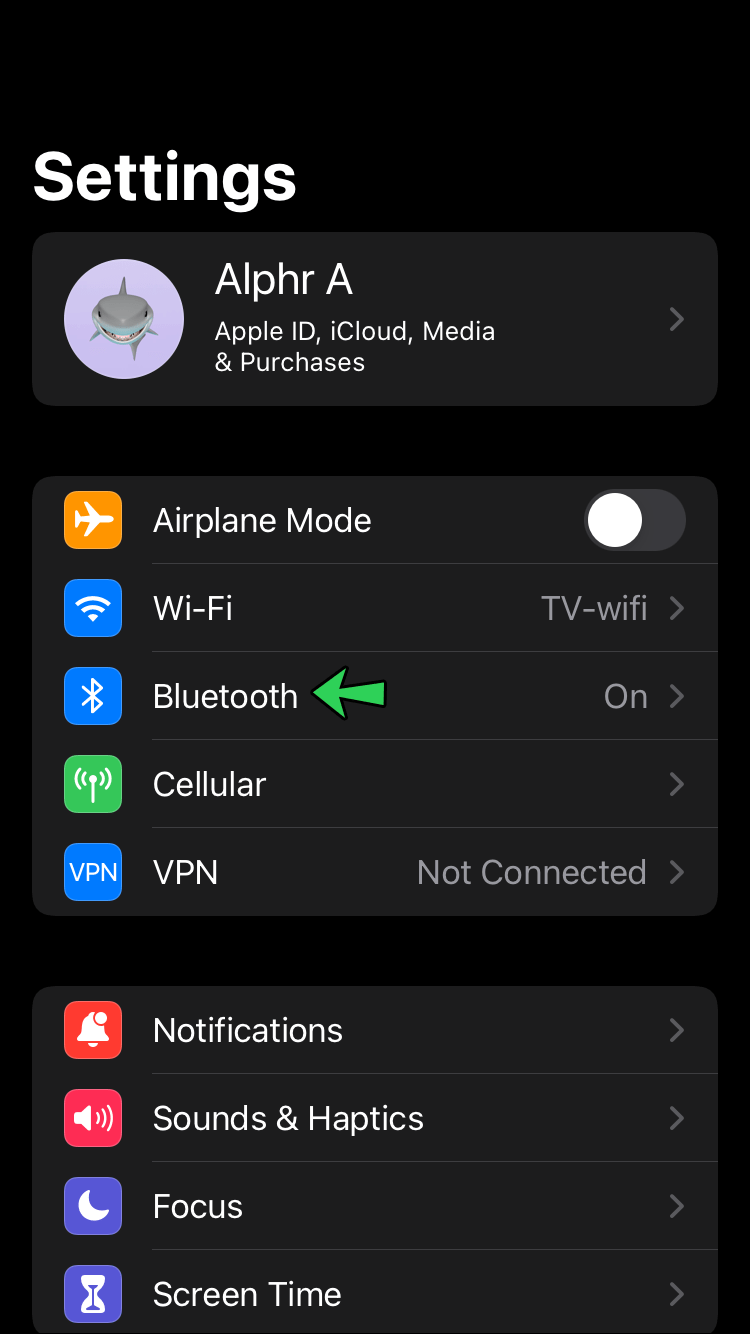
- Ze seznamu dostupných zařízení Bluetooth vyberte svá AirPods stisknutím ikony i.
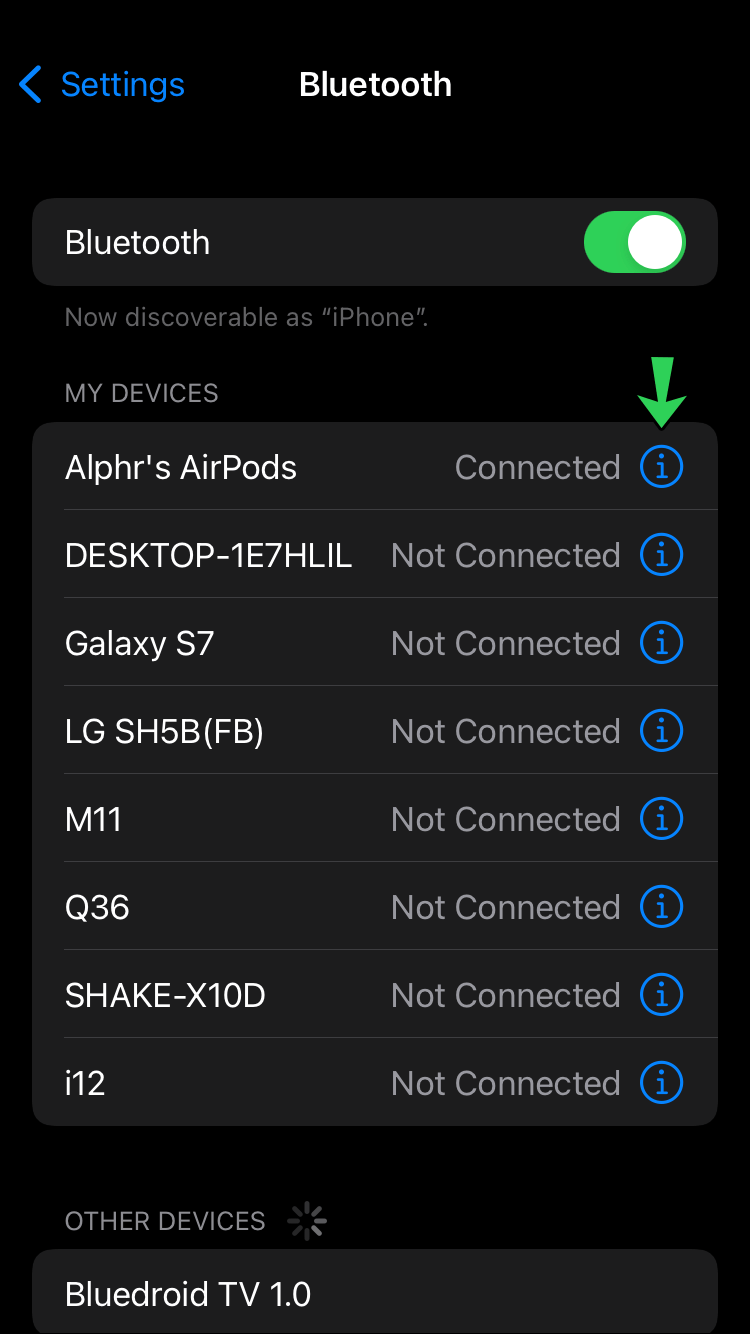
- Pod dvojitým klepnutím na AirPod uvidíte možnost pro levý a pravý. Vyberte AirPod, který chcete používat k ovládání zařízení.
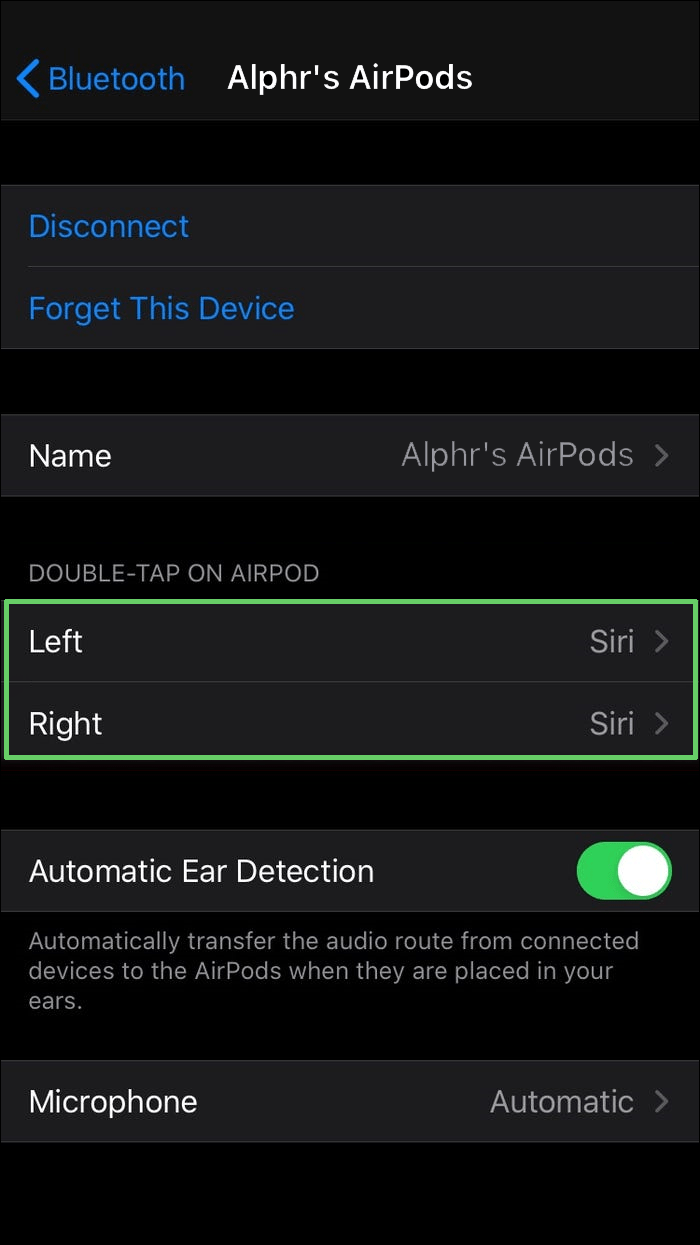
- Nyní se vám zobrazí seznam funkcí. Klepněte na možnost Další stopa.
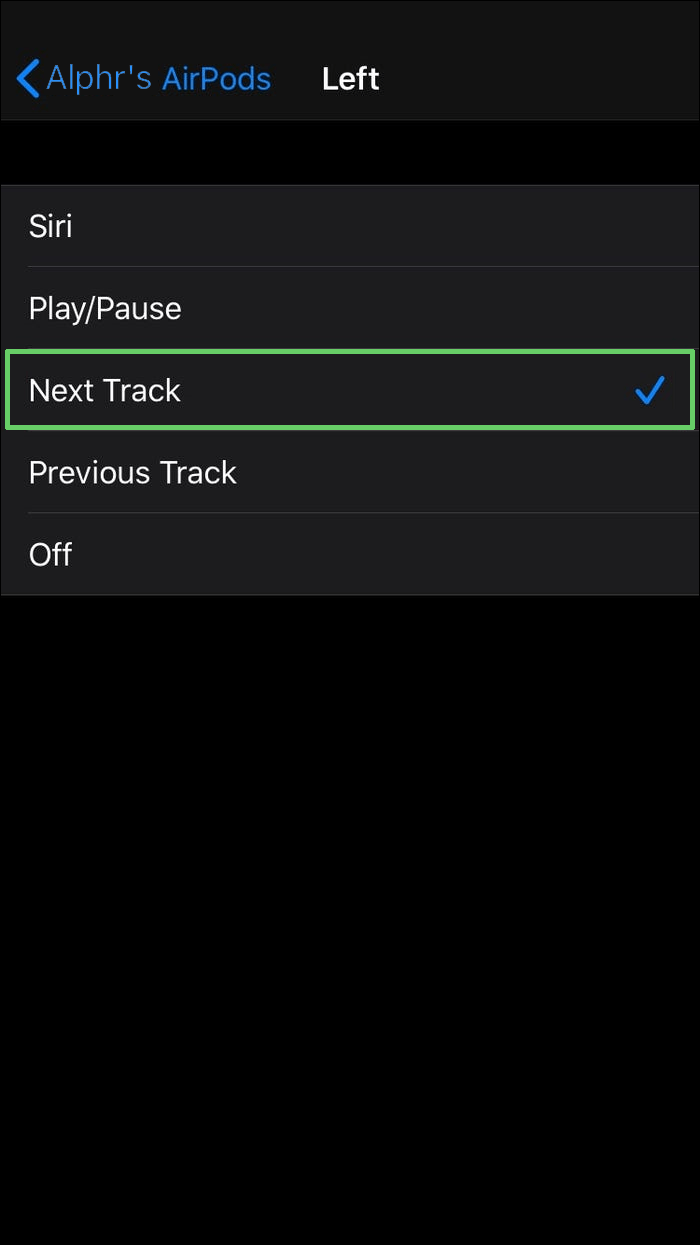
Po dokončení těchto jednoduchých kroků zapněte na svém zařízení hudbu. Dvojitým klepnutím na vybrané sluchátko přejdete přímo na požadovanou skladbu.
Jak přeskakovat skladby s AirPods Pro
AirPod Pro nabízí několik rozdílů a vylepšení ve srovnání s první a druhou generací AirPods, včetně způsobu, jakým přeskakujeme skladby. Zahrnují také možnost Skip Back, která vám umožní znovu navštívit své oblíbené melodie, aniž byste museli měnit nastavení a opakovat je.
Stisknutím stonku se aktivuje vestavěný senzor síly, který komunikuje s AirPod Pro, kdy a kterým směrem přeskočit. Chcete-li přeskočit zpět, staré dobré dvojité klepnutí se změní na trojité klepnutí.
Zde je návod, jak nastavit AirPod Pro, aby přeskakoval skladby (a přeskakoval zpět).
- Otevřete Nastavení na svém zařízení Apple.
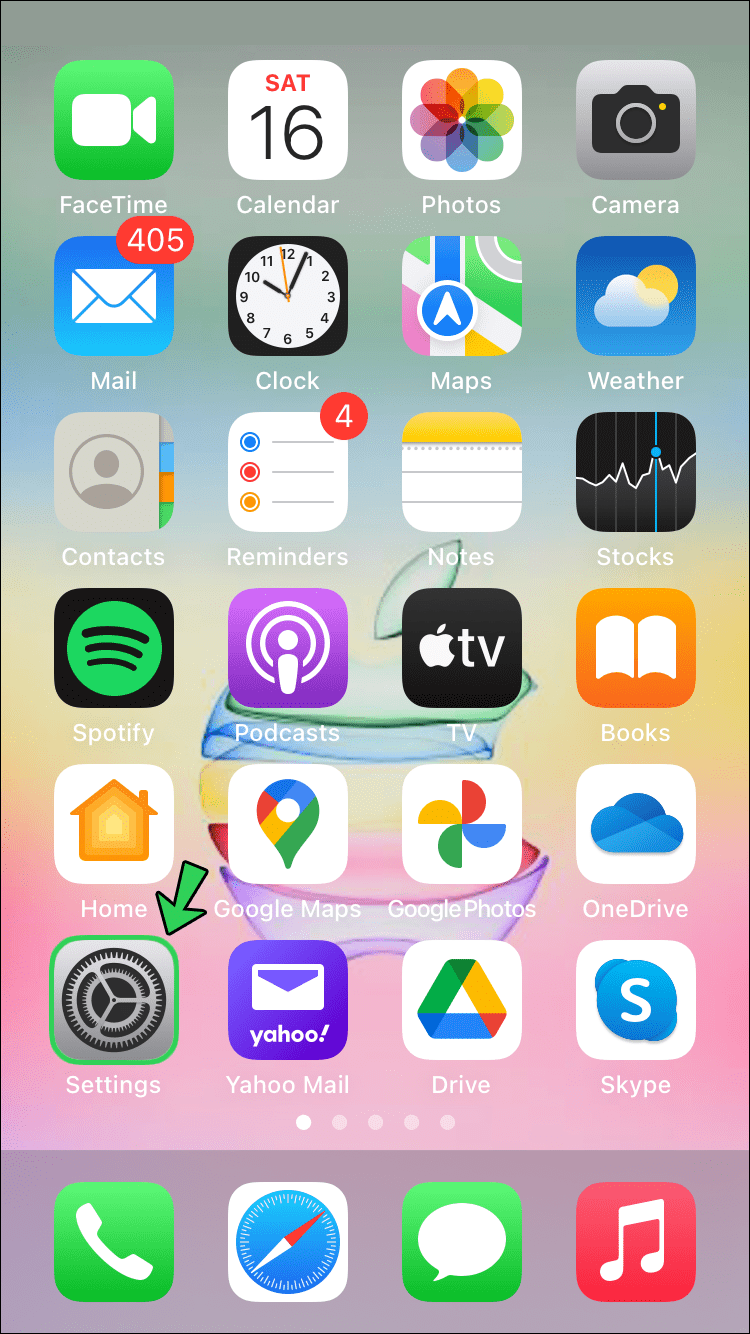
- Klepněte na Bluetooth.
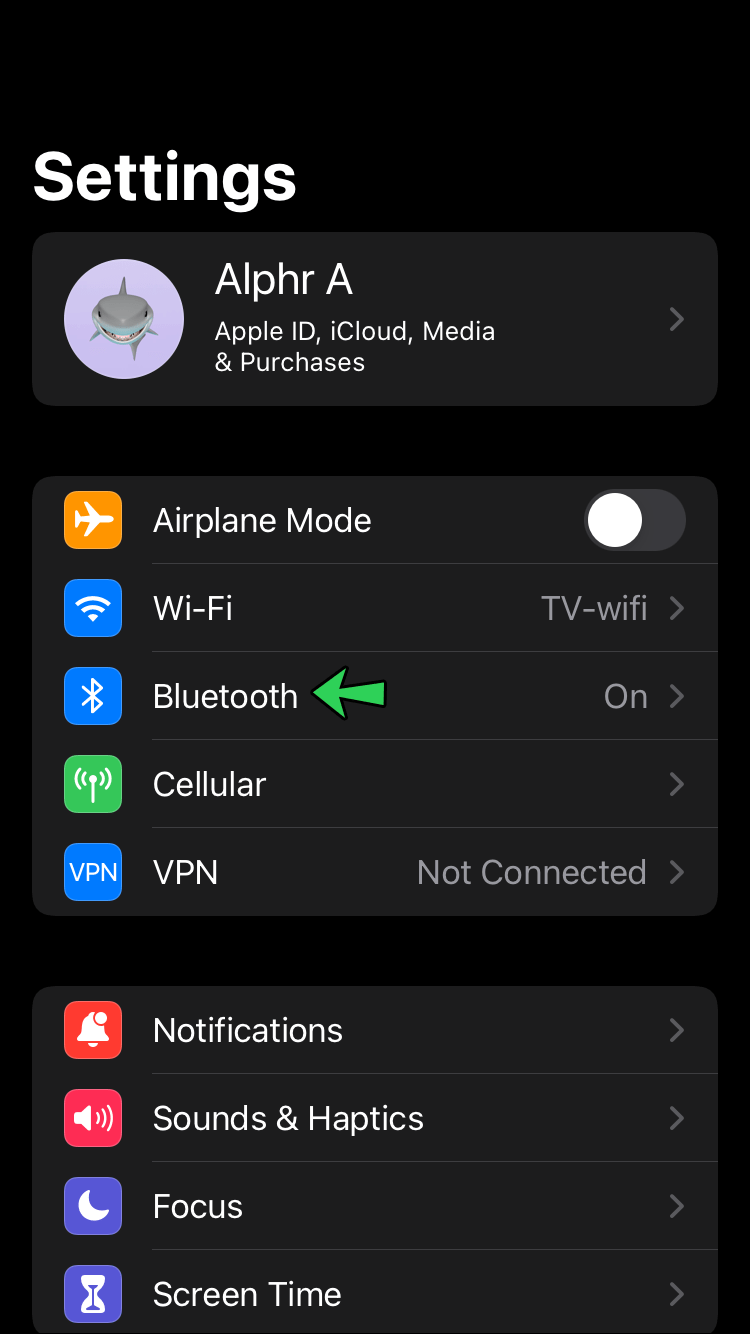
- Vyberte svá AirPods klepnutím na ikonu „i“.
- Vyberte možnost Left nebo Right AirPods v závislosti na tom, které chcete používat.
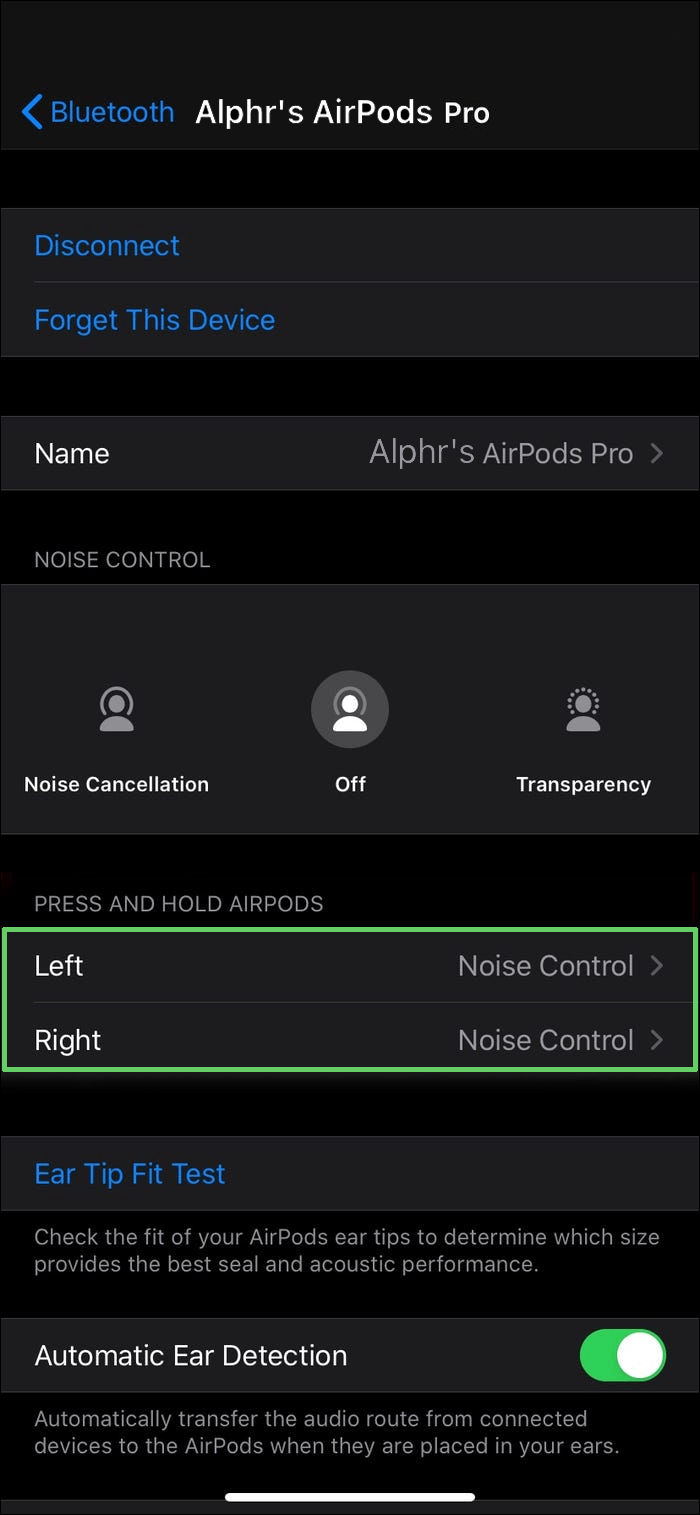
- Vyberte Další stopu nebo Předchozí stopu.
Postupujte podle těchto kroků a můžete začít.
Přeskakování skladeb na Spotify s AirPods
Pokud jste vášnivým uživatelem Spotify, pak budete rádi, když zjistíte, že připojení vašich AirPods, ať už jde o první nebo druhou generaci nebo novější AirPods Pro, k vašemu účtu je snadné. Vše, co musíte udělat, je zapnout Bluetooth na obou zařízeních a spárovat je. Poté můžete otevřít aplikaci Spotify a přehrávat hudbu ze svých AirPods pomocí funkcí pro přeskakování skladeb. A co víc, s AirPods Pro můžete využít podporu Siri, aby vaše přeskakování skladeb bylo ještě více handsfree.
Další často kladené dotazy
Mohu změnit nastavení dvojitého poklepání na mých AirPods?
Určitě můžeš. AirPods umožňují přiřadit různé akce k dvojitému klepnutí. Chcete-li tak učinit, přejděte na svém iPhone do Nastavení a vyberte Bluetooth klepnutím na AirPods ze seznamu zařízení. Dále vyberte nastavení poklepáním pro levý i pravý AirPods a vyberte požadované akce. Kromě přeskakování skladeb můžete také využít dvojité klepnutí k aktivaci Siri nebo přehrávání/pozastavení zvuku. Pokud dvojité poklepání není pro vás, máte vždy možnost jej úplně zakázat.
(Siri) Přejít k závěru
Říká se, že nejlepší věci přicházejí v malých balíčcích. Pravděpodobně jeden z největších hitů společnosti Apple je také jedním z jejích nejmenších, chválený jak spotřebiteli, tak tiskem.
Vlastníte pár sluchátek AirPods? Pokud ano, je pro vás orientace v nich snadná? Možná si myslíte, že je prostor pro zlepšení? Rádi bychom slyšeli vaše názory na to, takže neváhejte zanechat komentář níže. Příjemný poslech!