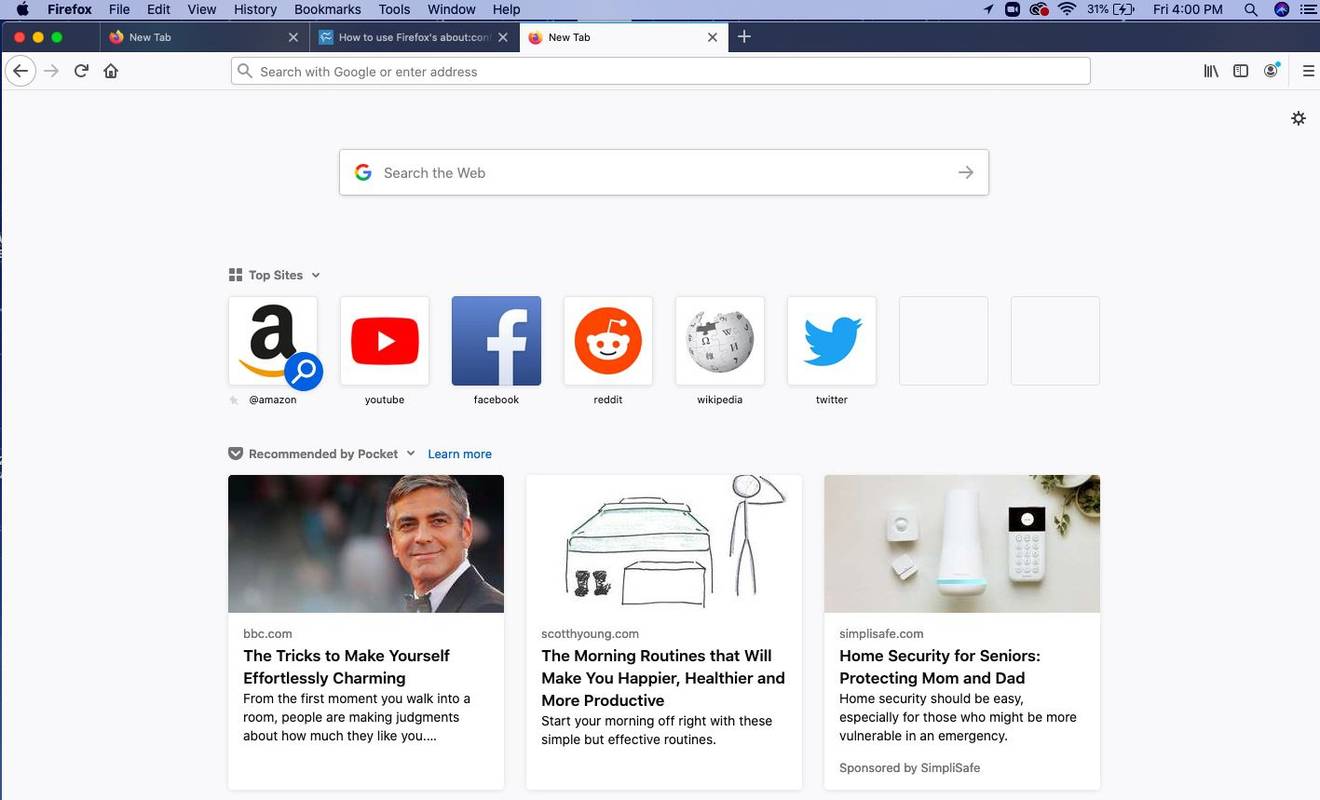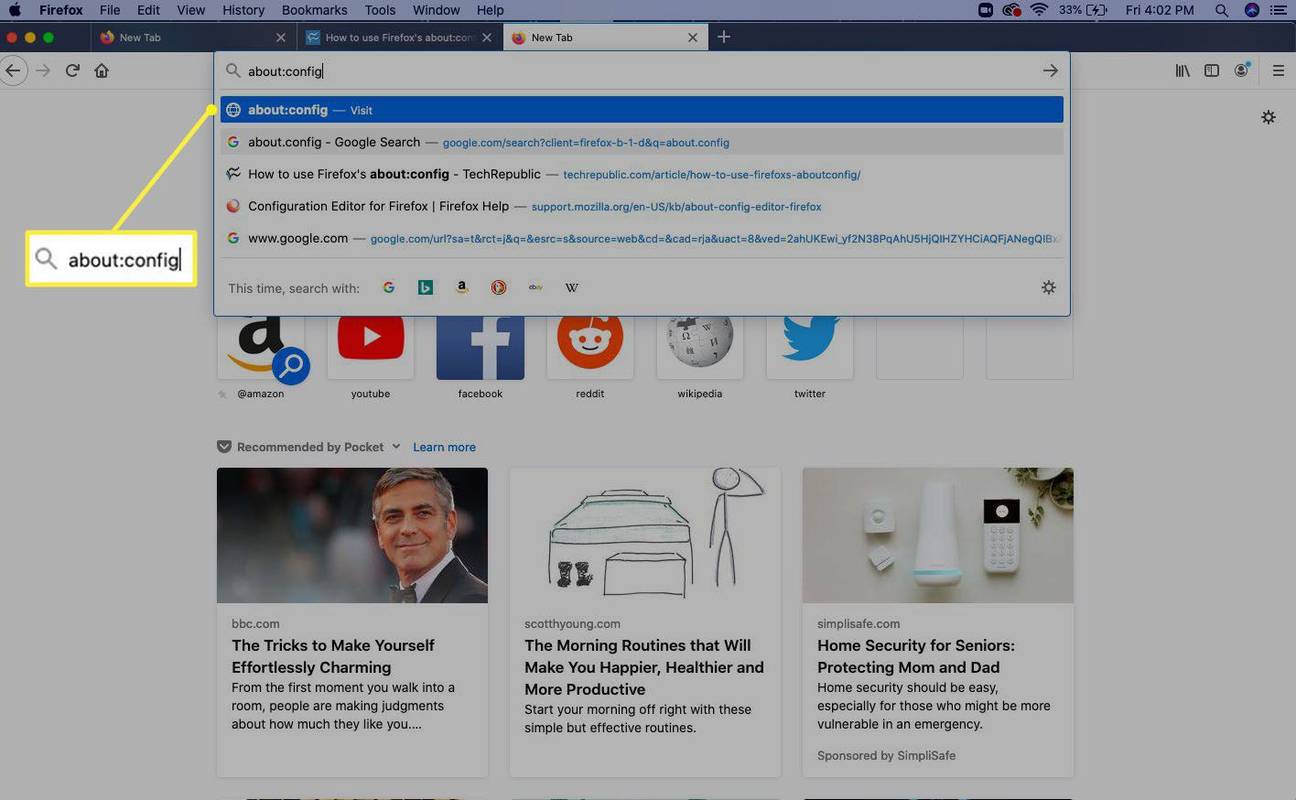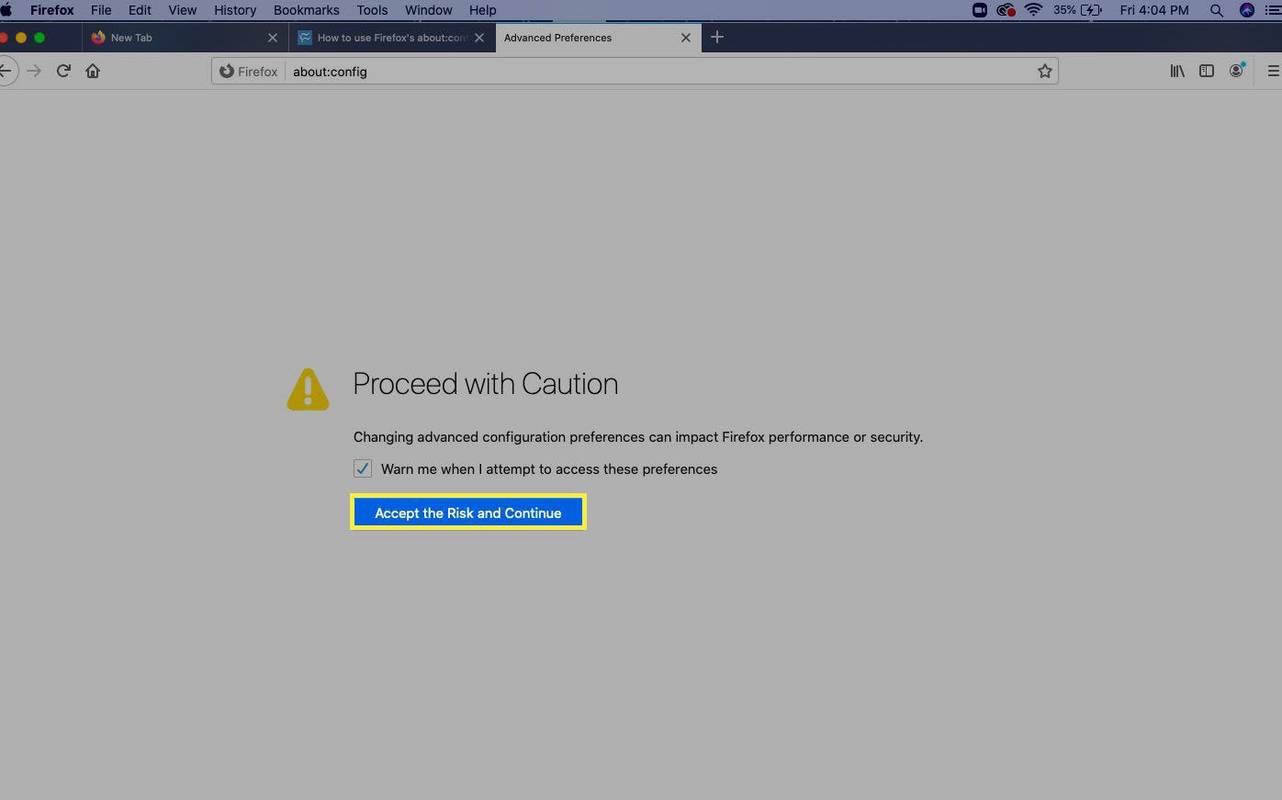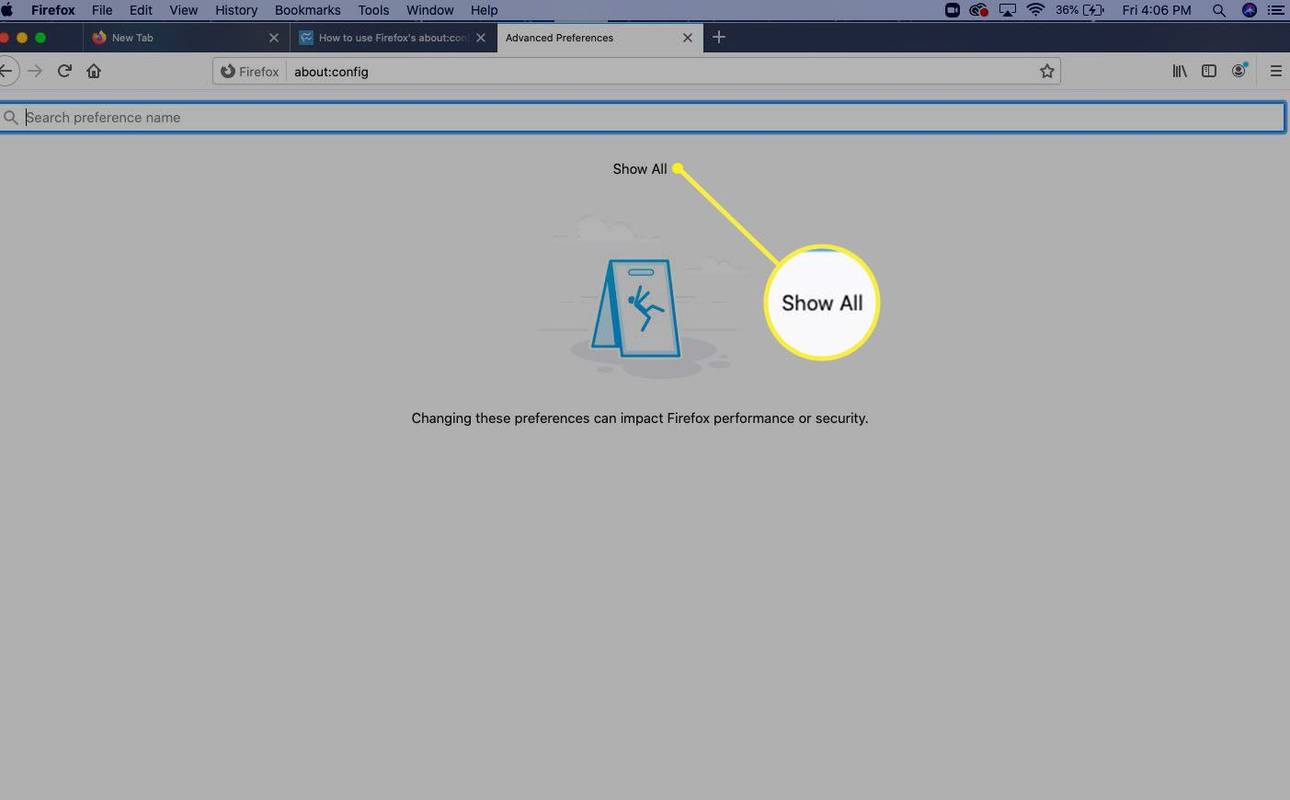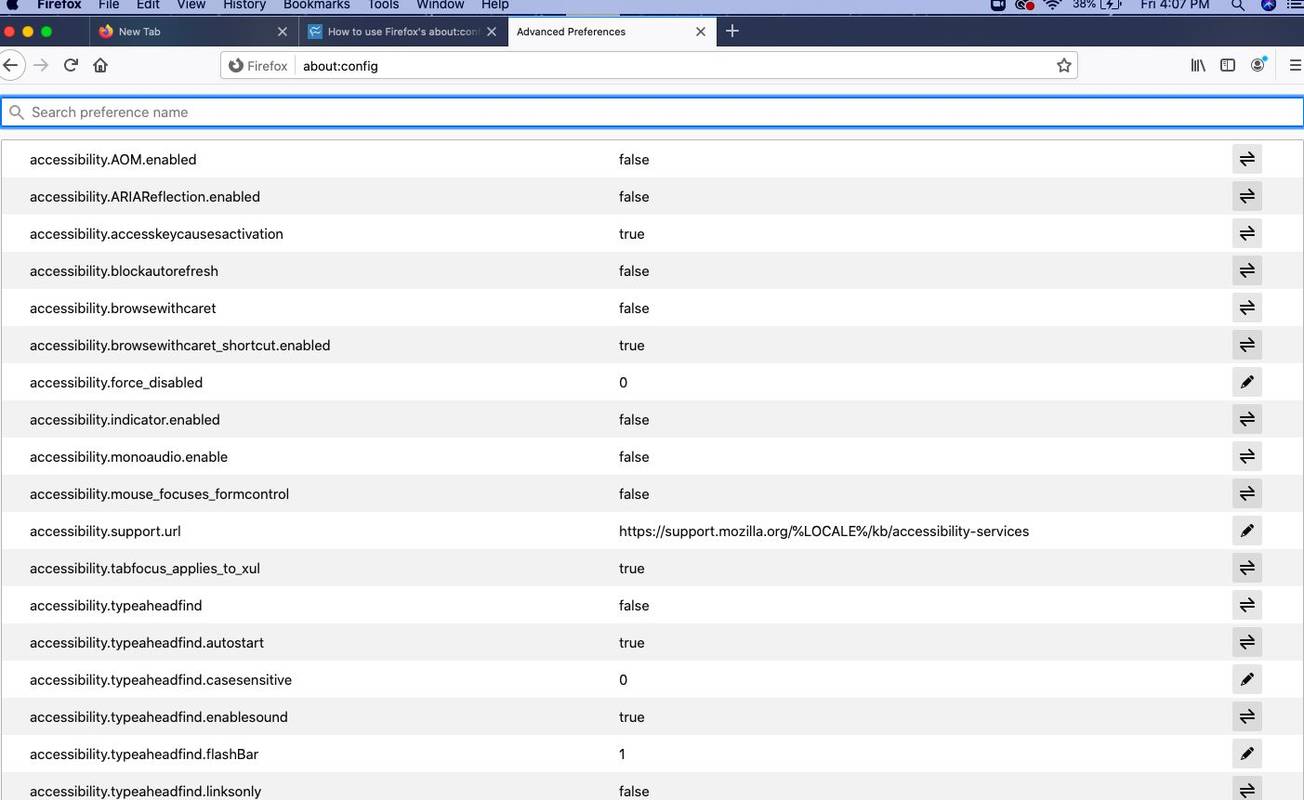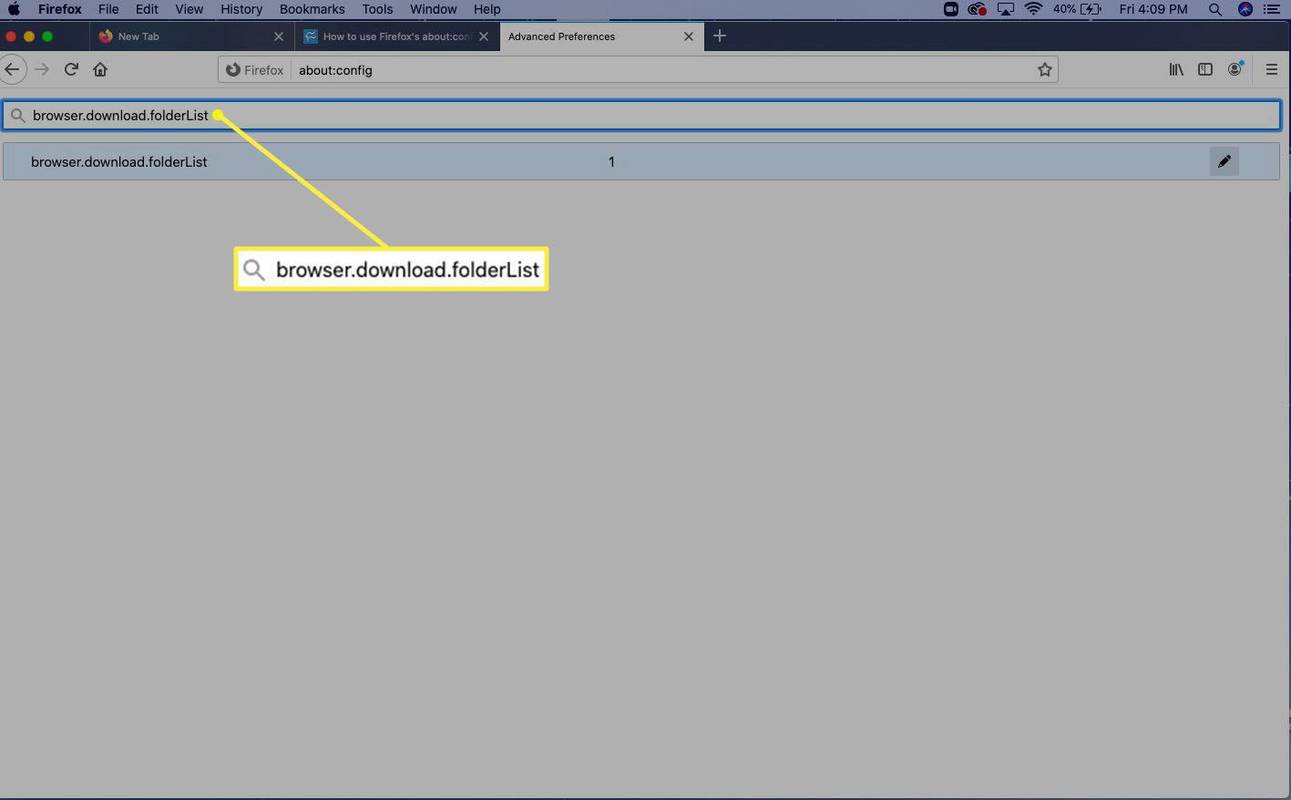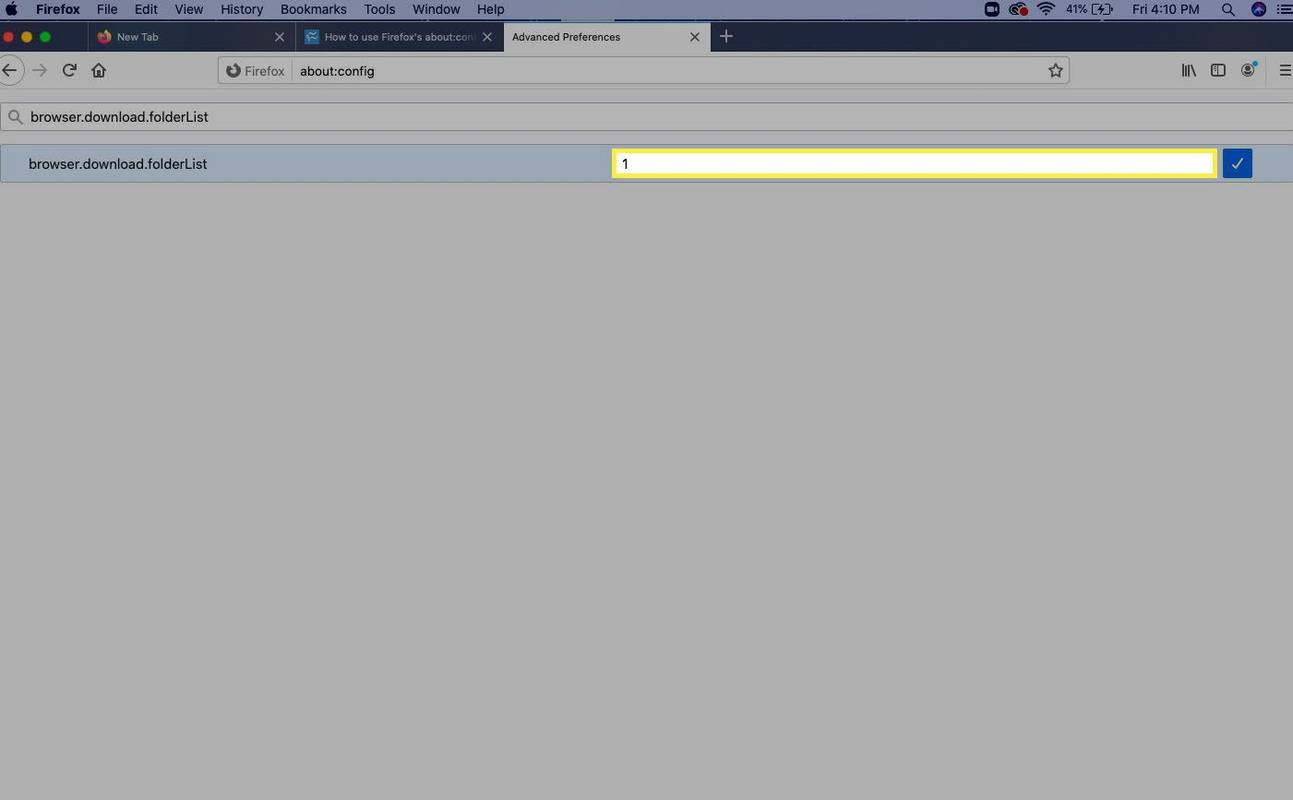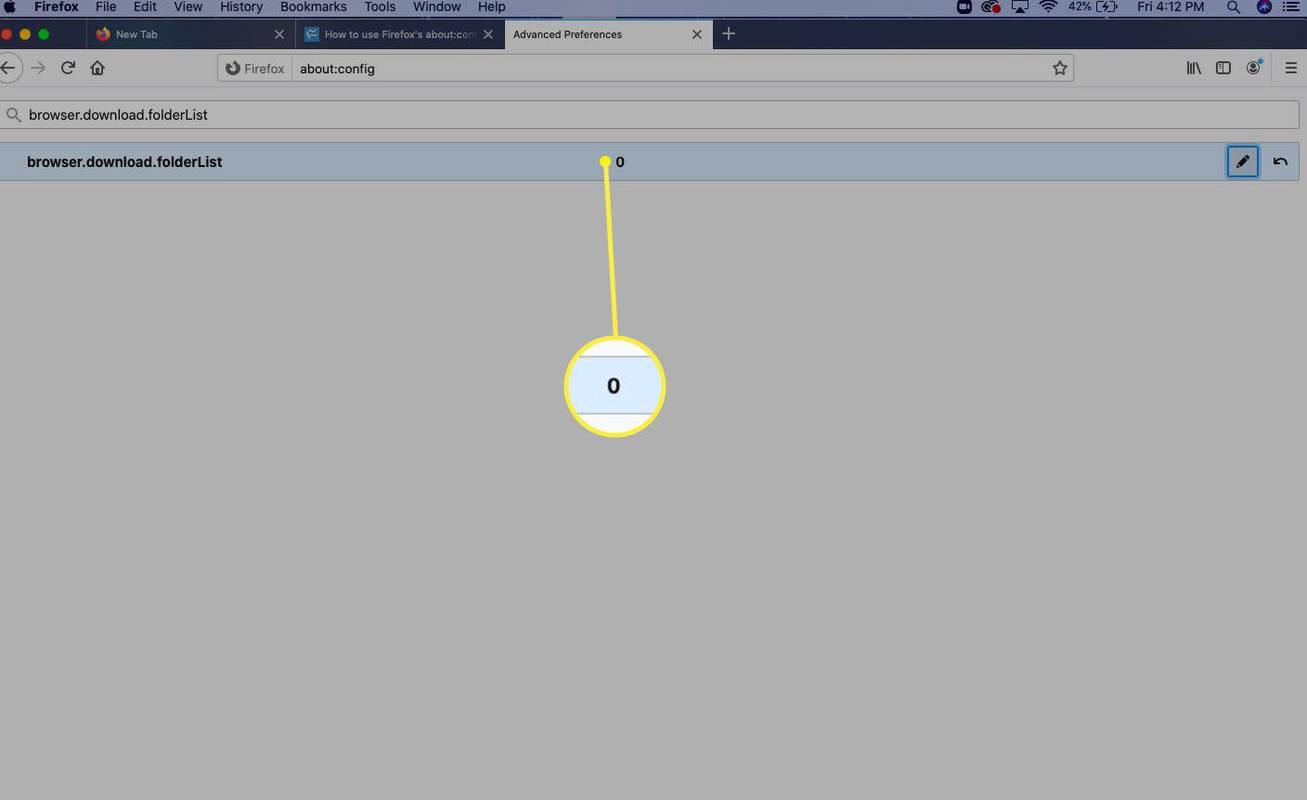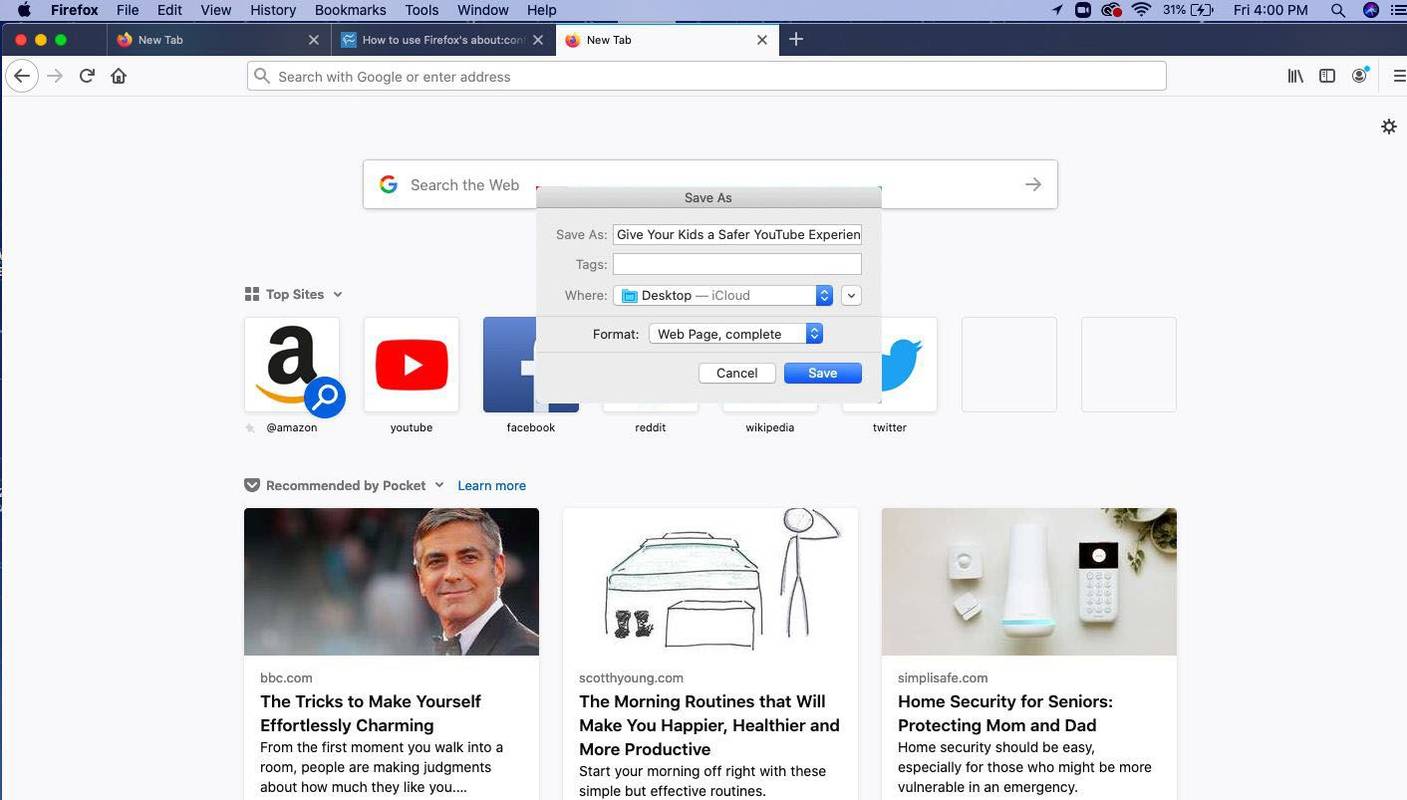Co vědět
- Otevřete Firefox. Typ about:config ve vyhledávací liště a stiskněte Vstupte . Na obrazovce upozornění vyberte Přijměte riziko a pokračujte .
- Vybrat Ukázat vše pro zobrazení seznamu předvoleb. Do vyhledávacího pole zadejte browser.download.folderList .
- Poklepáním na položku upravte hodnotu. Vstupte 0 , 1 nebo 2 a stiskněte Vstupte . Zavřete okno Upřesnit předvolby.
Tento článek vysvětluje, jak používat volbu about:config browser.download.folderList ve Firefoxu. Tyto informace platí pro webový prohlížeč Mozilla Firefox v systémech macOS, Windows a Linux systémy.
Jak používat browser.download.folderList
Webový prohlížeč Firefox má funkci s názvem about: config, která obsahuje předvolby a nastavení. Přístupem about:config můžete tato nastavení upravit. Předvolba browser.download.folderList umožňuje uživatelům vybrat, kde budou uloženy jejich stažené soubory.
když někoho přidáte na snapchat
Hodnotu browser.download.folderList lze nastavit na 0, 1 nebo 2. Když je nastavena na 0, Firefox ukládá všechny stažené soubory na plochu uživatele. Při nastavení na 1 se tato stažená data přesunou do složky Stažené soubory. Při nastavení na 2 se znovu použije místo určené pro poslední stažení.
Chcete-li upravit hodnotu browser.download.folderList, postupujte takto:
-
Otevřete prohlížeč Firefox.
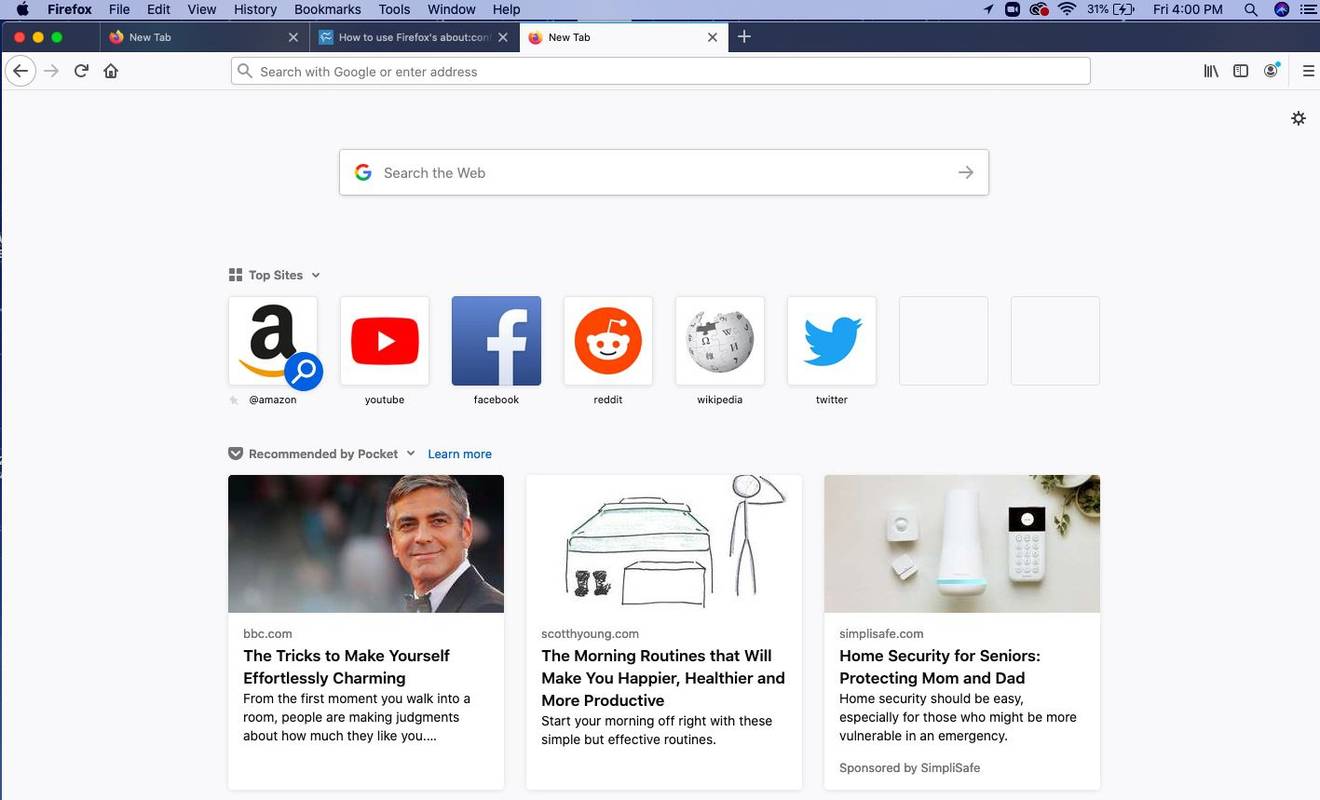
-
Typ about:config do vyhledávacího pole prohlížeče a stiskněte Vstupte nebo Vrátit se .
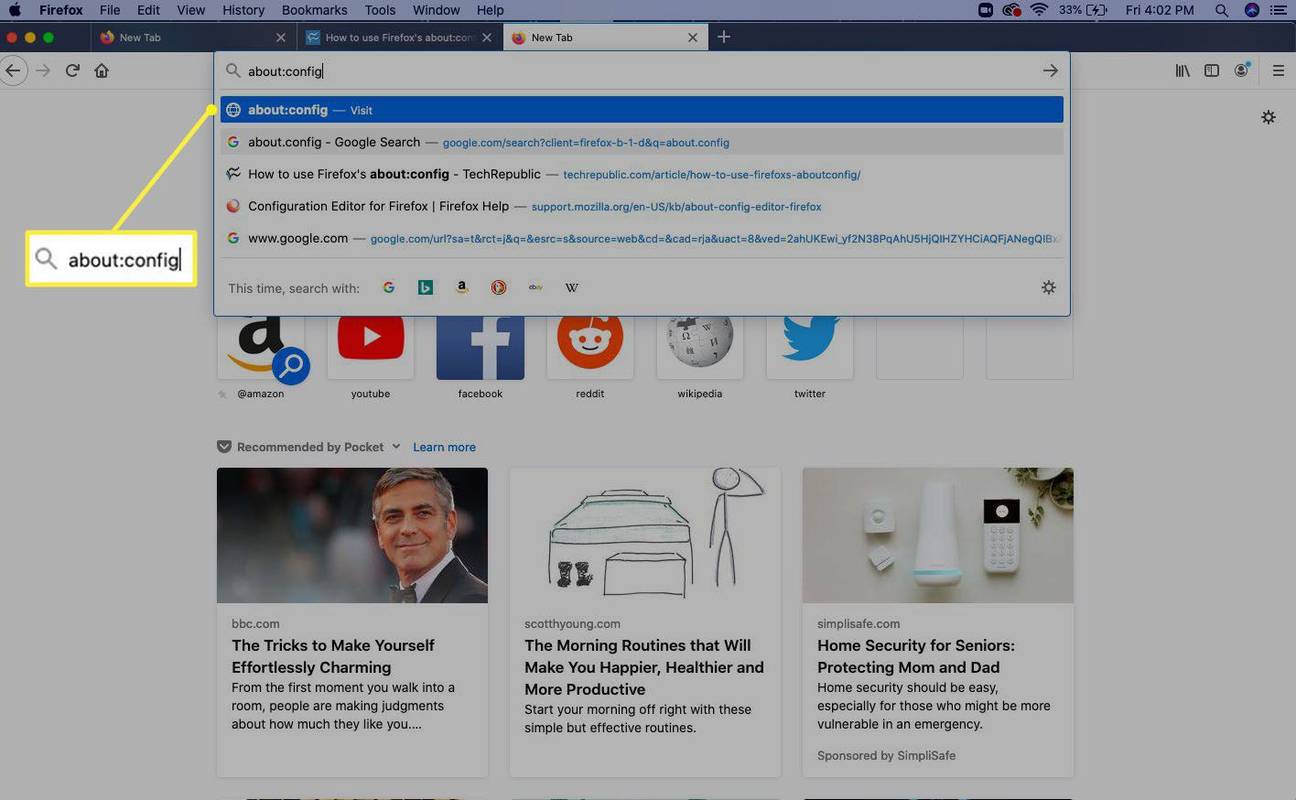
-
Uvidíte a Postupovat opatrně zpráva. Chcete-li pokračovat, vyberte Přijměte riziko a pokračujte .
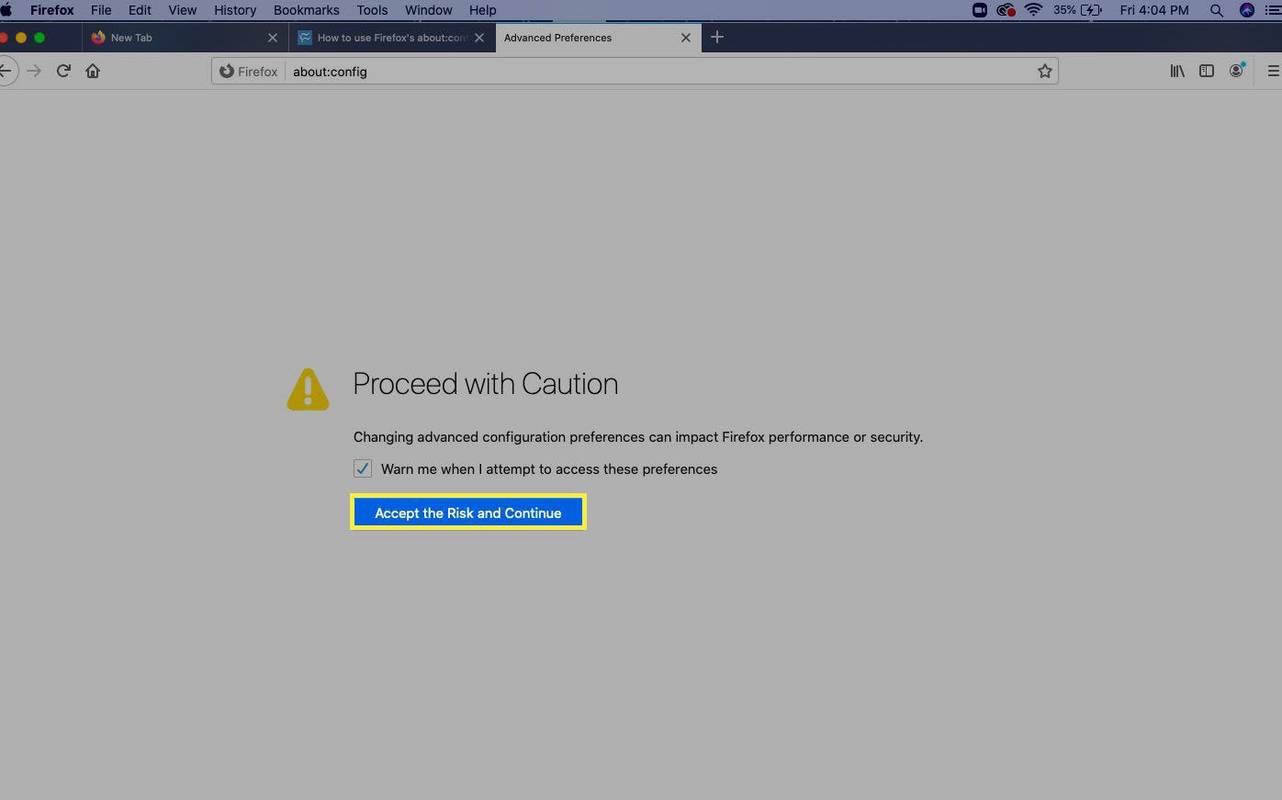
-
Vybrat Ukázat vše na další stránce, která opět varuje, že změna těchto předvoleb může ovlivnit výkon nebo bezpečnost Firefoxu.
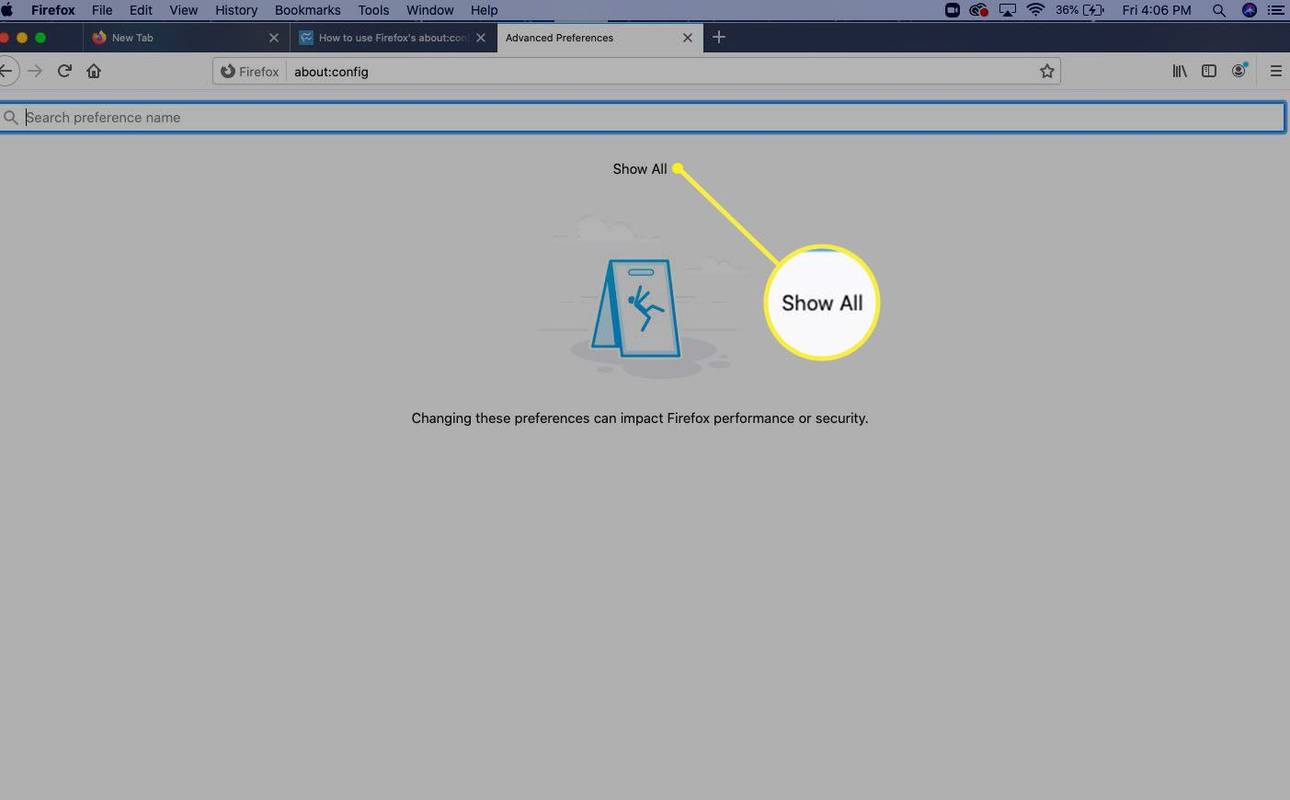
-
Zobrazí se seznam všech předvoleb Firefoxu.
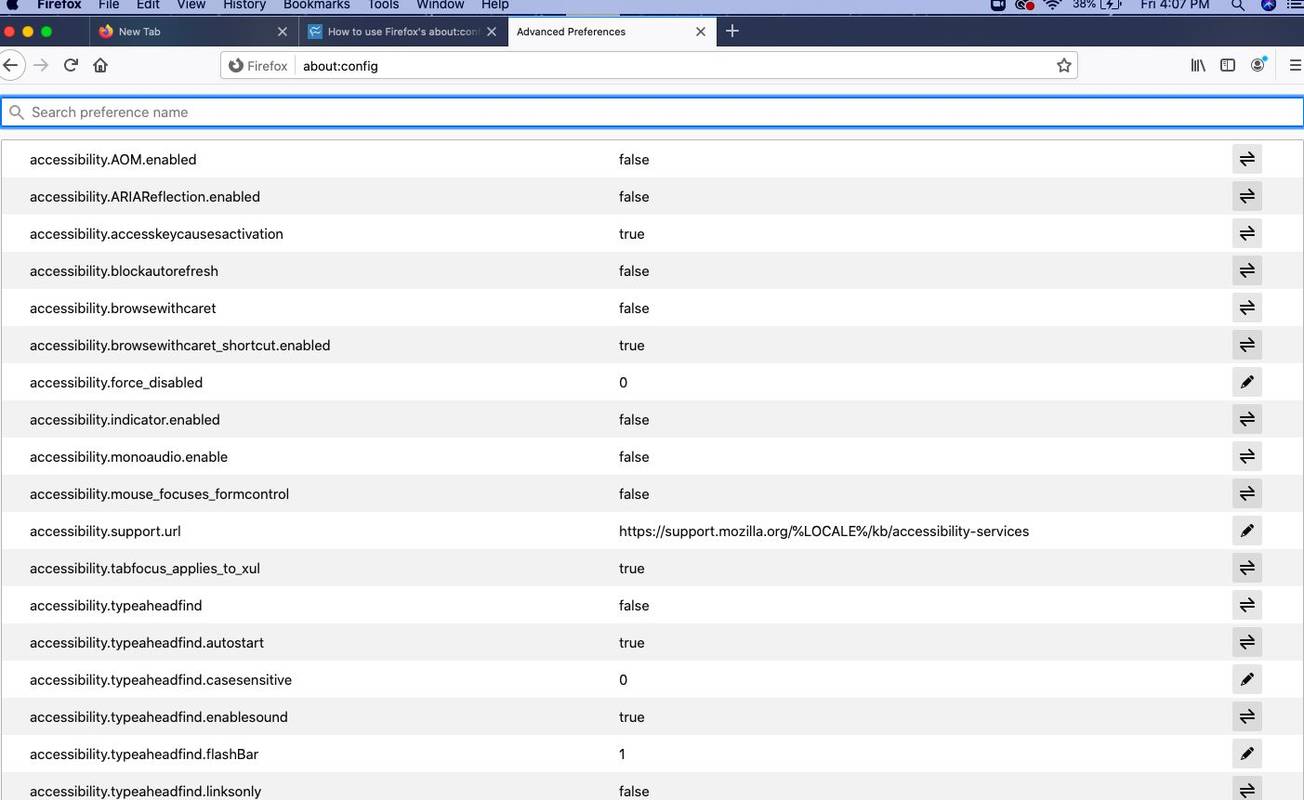
-
Do vyhledávacího pole zadejte browser.download.folderList .
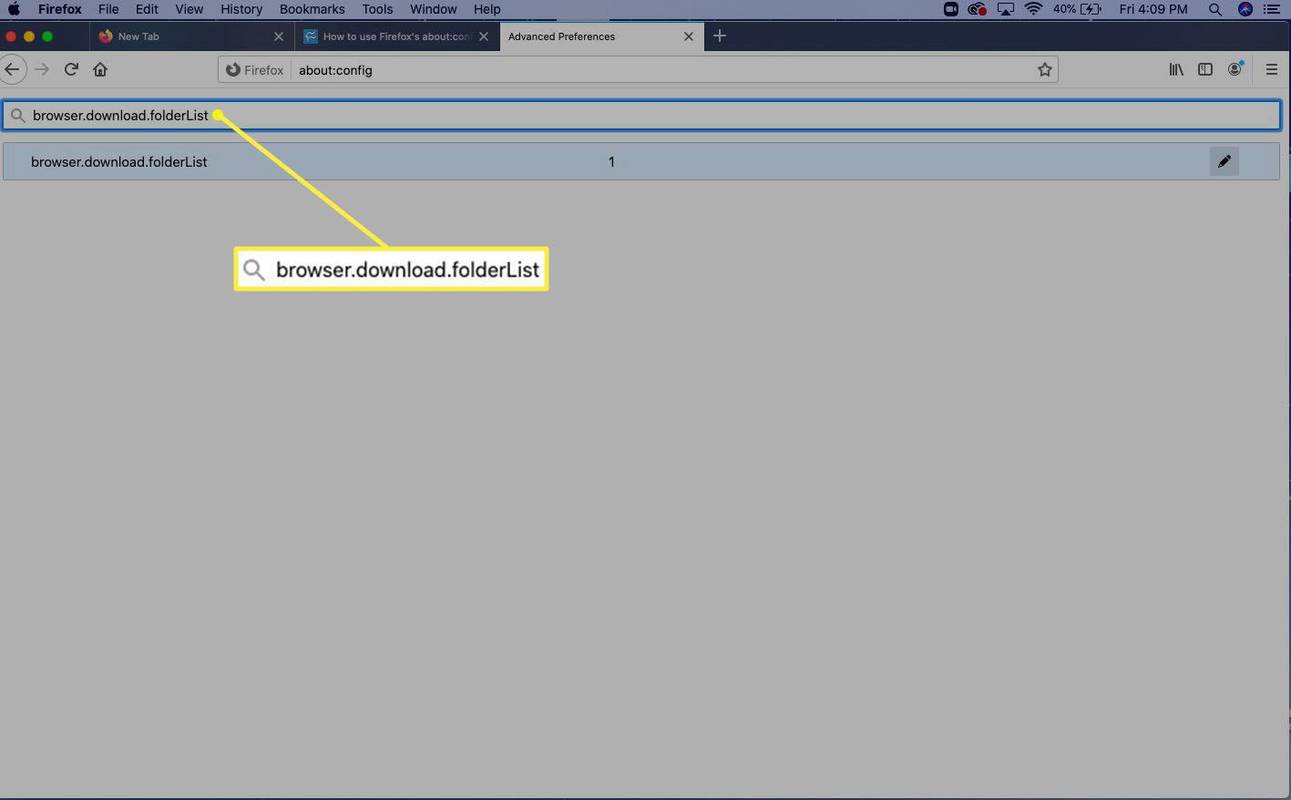
-
Poklepáním na tuto položku upravte hodnotu.
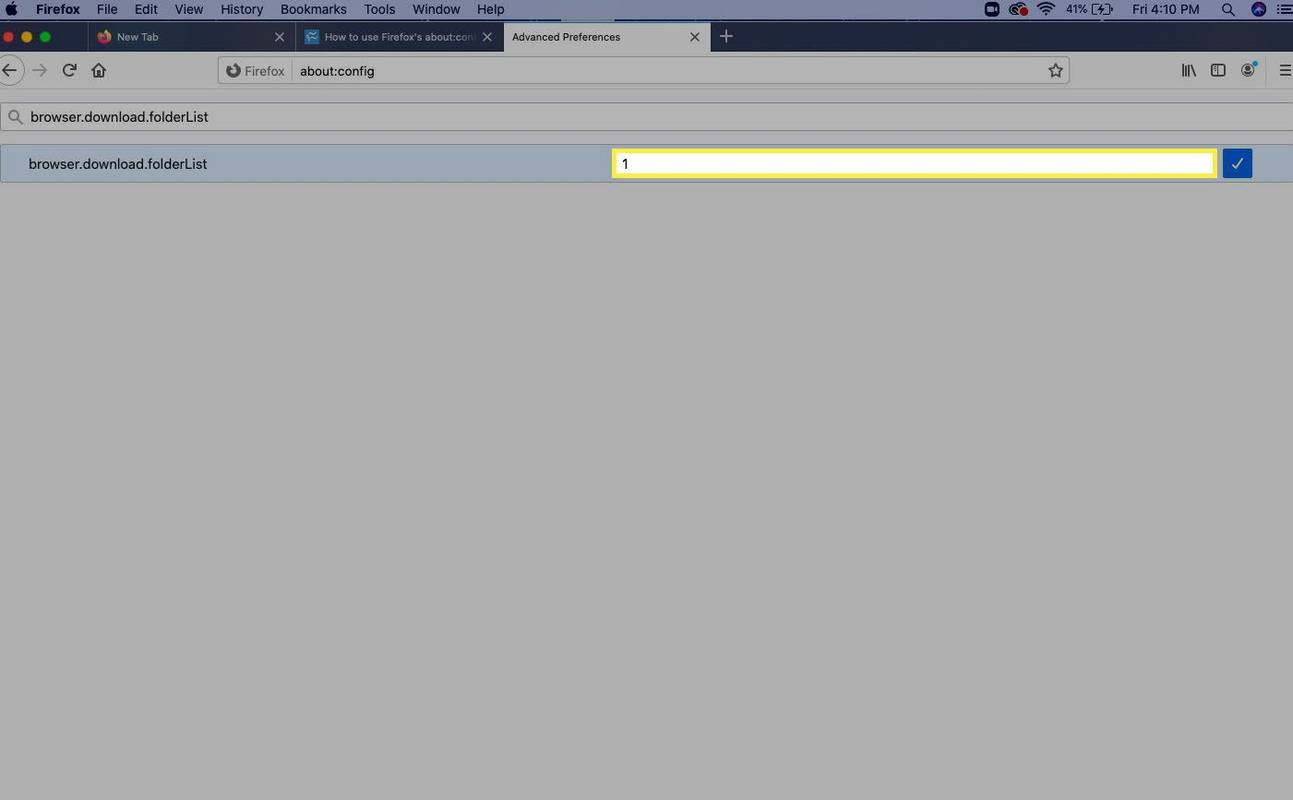
-
Zadejte požadovanou hodnotu (0, 1 nebo 2) a stiskněte Vrátit se nebo Vstupte . V tomto příkladu jsme změnili hodnotu na 0 takže všechny stažené soubory budou uloženy na plochu.
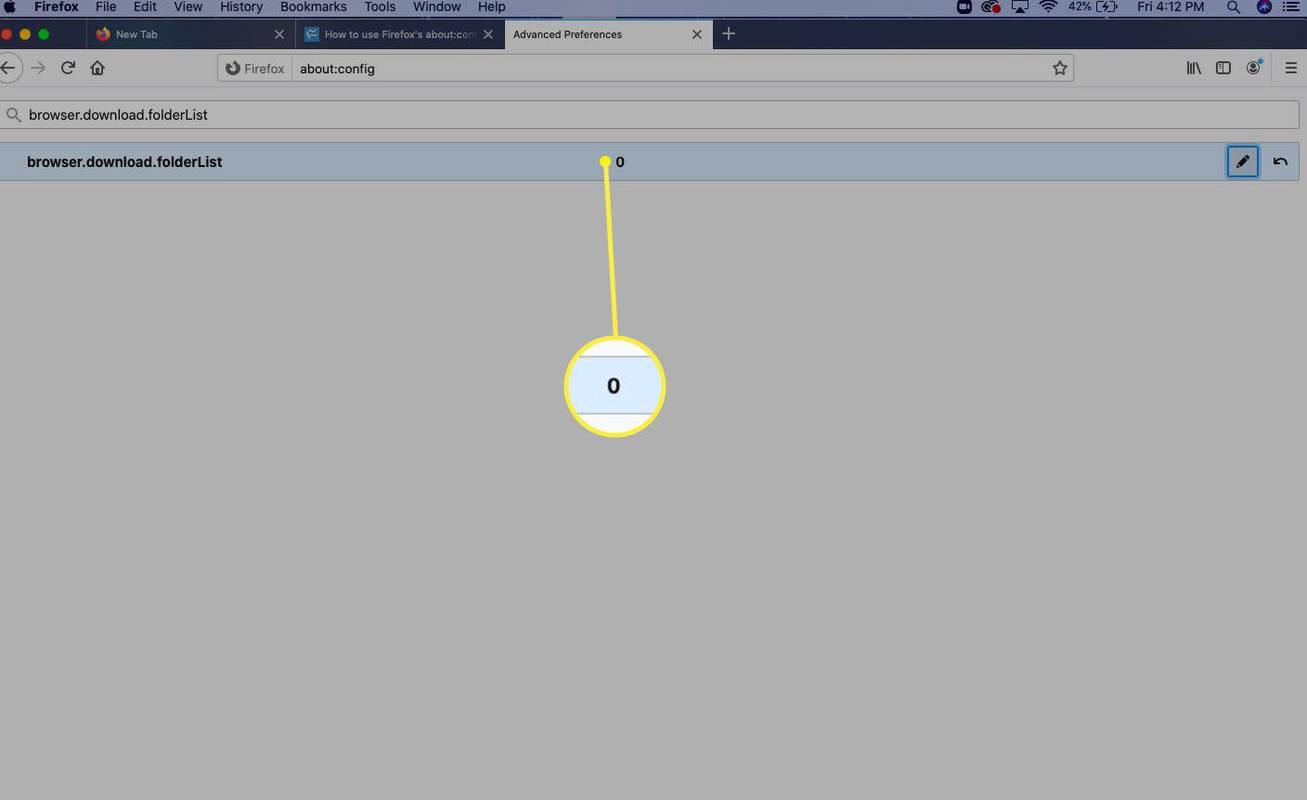
-
Zavřete z Pokročilé předvolby okno. Nastavili jste nové předvolby stahování. Když stáhnete soubor z webové stránky, uloží se do nového umístění.
jak přidat svár do škubnutí
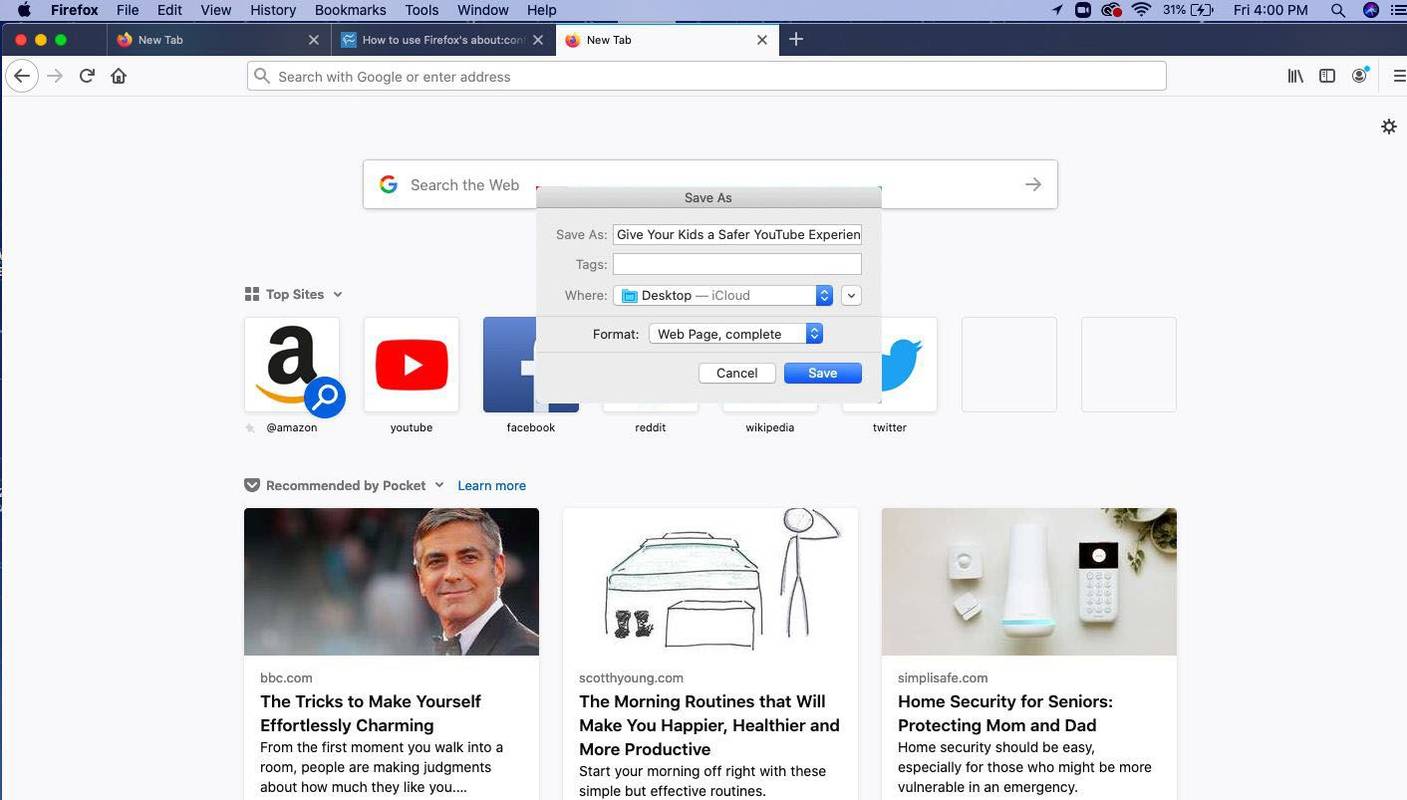
Jak se Firefox vyvíjel, mnoho nastavení dostupných z about:config bylo přidáno do hlavní oblasti předvoleb. V dnešní době je snazší způsob, jak změnit umístění pro stahování souborů, přejít na adresu Nabídka > Předvolby > Stahování a vyberte, kam chcete soubory uložit.