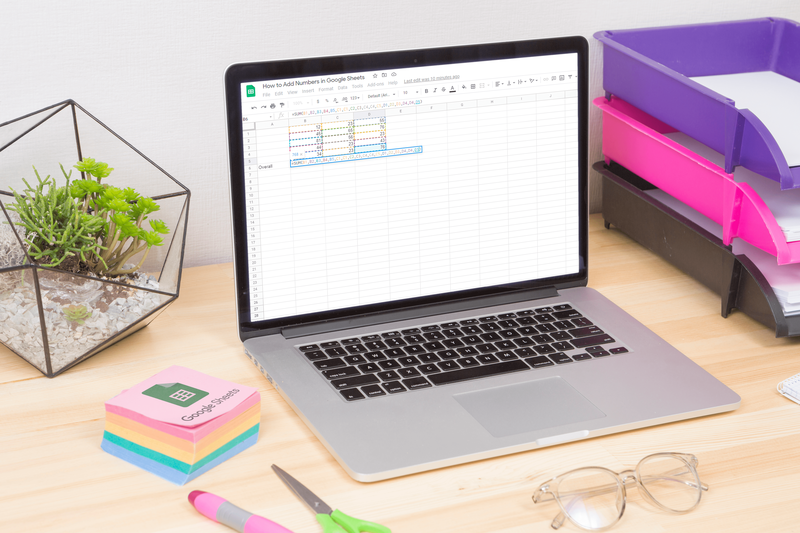Existuje několik způsobů, jak zkombinovat snímky obrazovky do jednoho PDF. Metody se mohou lišit, pokud používáte Mac nebo PC, ale konečný výsledek je stejný. Získáte jeden soubor PDF, který lze snadno odeslat e-mailem, sdílet prostřednictvím aplikací pro zasílání zpráv nebo nahrát do cloudu. Pokud potřebujete fyzickou kopii, můžete dokument také vytisknout.

Naštěstí vytvoření jednoho PDF ze snímků obrazovky není příliš obtížné. Nativní aplikace pro macOS, některé weby třetích stran a mnoho cloudových služeb vám umožní rychle získat soubor PDF. Následující části vám poskytnou podrobný návod, jak zkombinovat více snímků obrazovky do jednoho souboru PDF na různých zařízeních.
Okna
Protože neexistují žádné nativní nástroje pro vytváření PDF ze snímků obrazovky na PC, uživatelé Windows se musí uchýlit k aplikacím nebo online službám třetích stran.
jak vypnout aktivní stav na facebooku
Nástroje TinyWow
Nástroje TinyWow jsou bezplatné online nástroje PDF (mimo jiné nástroje), které vyvinul náš interní tým. Jednoduše nahrajte svůj pdf soubor do našeho vytvořit pdf z obrázků a klepnutím na tlačítko Vytvořit PDF zahajte zpracování. Váš soubor by měl být připraven k exportu během několika sekund a poté si můžete snadno stáhnout nově zkombinované soubory pdf.
Zde je rychlý průvodce.
- Návštěva TinyWow.com pomocí vašeho oblíbeného prohlížeče.
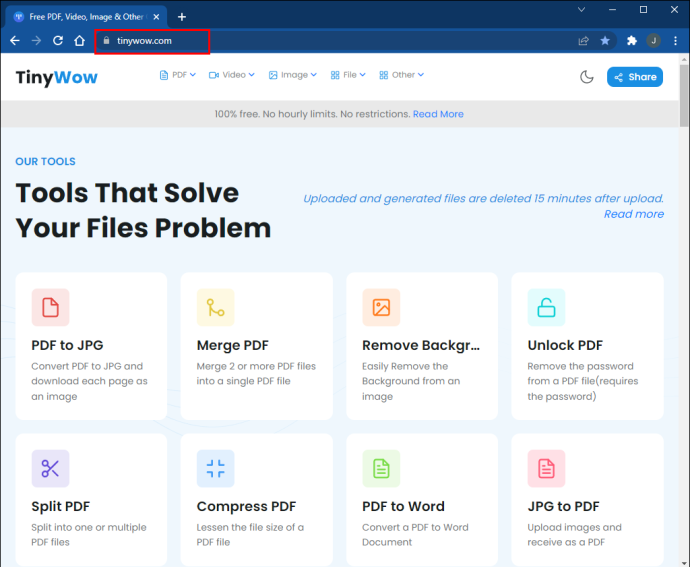
- Lokalizovat 'Převést JPG do PDF' ze seznamů.
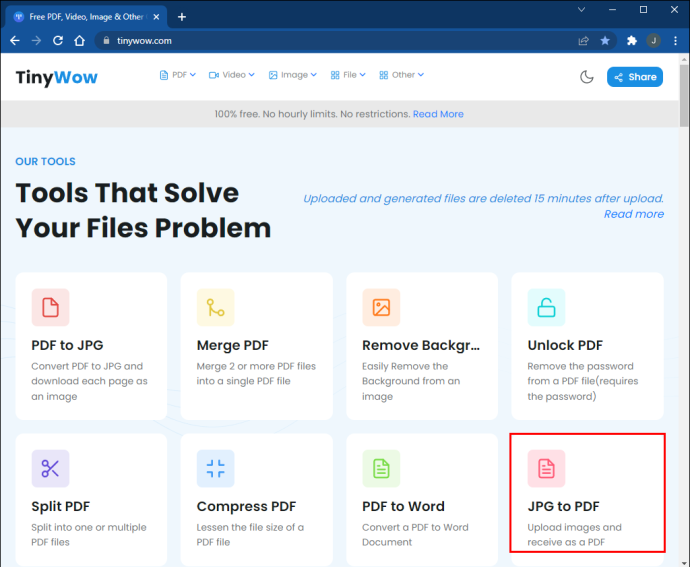
- Klikněte „Nahrát z PC nebo mobilu“ nebo přetáhněte obrázky, které chcete převést.
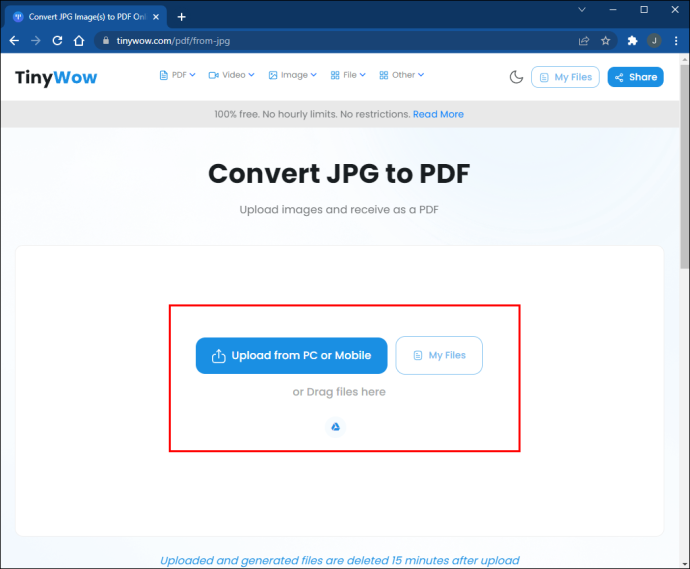
- Převod bude trvat jen několik sekund. Klikněte na 'Stažení' tlačítko pro uložení souboru.
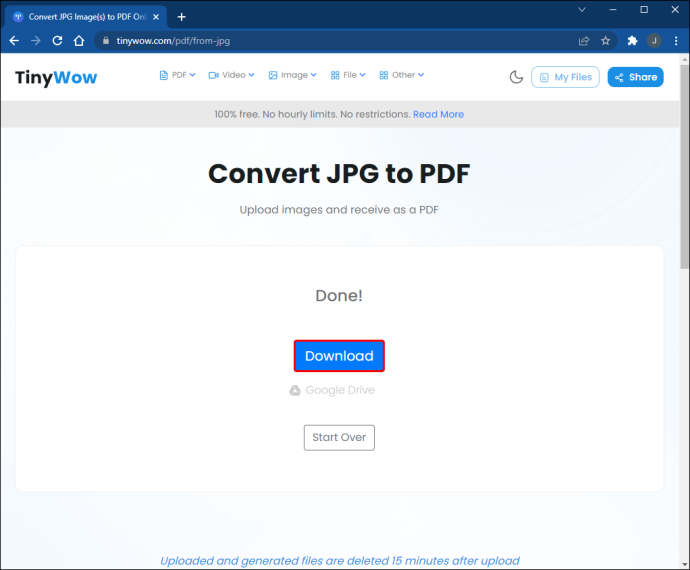
Google dokumenty
Tato metoda poskytuje poněkud odlišné výsledky než předchozí, ale stále máte možnost kombinovat snímky obrazovky do jednoho PDF. ]
- Otevřete nový dokument Google
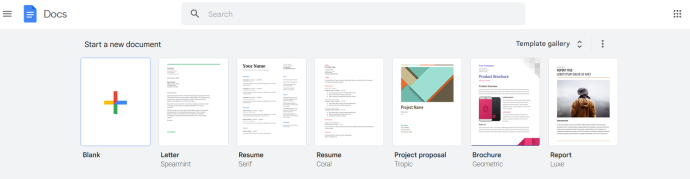
- Přetáhněte snímky obrazovky na stránku.
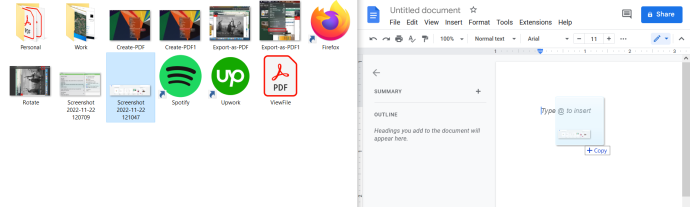
- Změňte velikost obrázků a získejte dva nebo více tak, aby se vešly na jednu stránku.
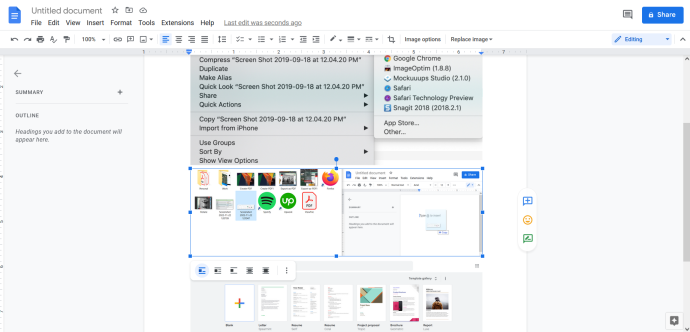
- Klikněte na Soubor v pruhu nabídek a vyberte 'Stáhnout jako' a klikněte “PDF dokument (.pdf).”
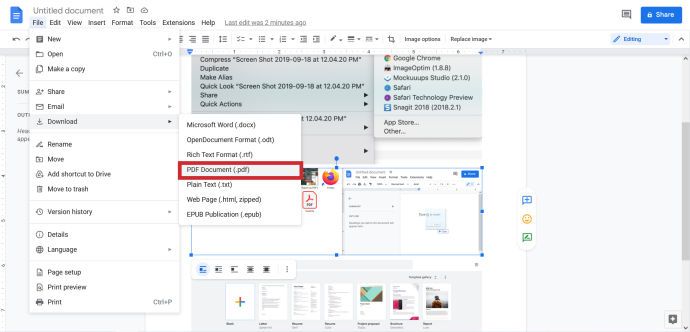
Pokud potřebujete PDF pro prezentaci nebo obchodní schůzku, metoda Dokumentů Google je skvělá, protože na snímky obrazovky můžete přidávat také anotace. Tato metoda také umístí snímky obrazovky na bílé pozadí dokumentu, zatímco u většiny ostatních metod se může pozadí jevit jako černé nebo grafitové. To je však pouze estetická záležitost a nemění to žádný rozdíl ve skutečném formátu souboru nebo jeho kvalitě.
Operační Systém Mac
Rychlé akce
Rychlé akce byly představeny v macOS 10.14 (Mojave) a jsou navrženy tak, aby vám pomohly provádět rychlé změny v souborech. Ke změně souborů není potřeba přistupovat k aplikaci a tato funkce funguje s dokumenty, obrázky a většinou ostatních typů souborů na vašem Macu. Sloučení snímků obrazovky do jednoho PDF:
- Vyhledejte soubory obrázků, které chcete přidat, a vyberte je všechny. Můžete hromadně vybírat pomocí myši/trackpadu nebo klikat na snímky obrazovky a přitom držet klávesu Cmd.

- Klikněte pravým tlačítkem na jeden z vybraných snímků obrazovky (klepnutí dvěma prsty na trackpad) a přejděte na
'Rychlé akce.'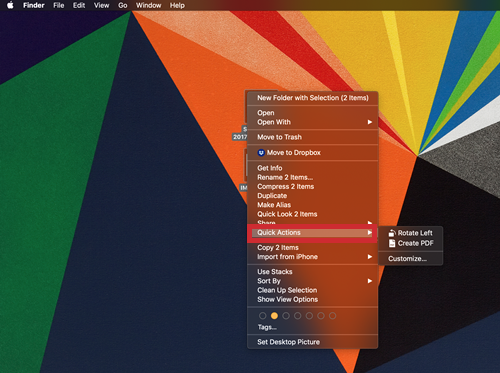
- Vybrat 'Vytvořit PDF' a voila, máte jeden soubor PDF ze snímků obrazovky.
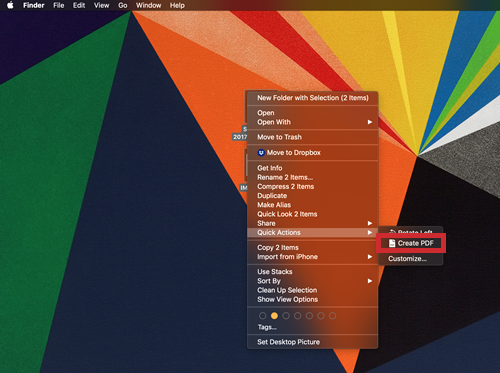
Poznámka: Tato metoda zachovává nativní rozlišení vašich obrázků/snímků obrazovky. Na základě velikosti a rozlišení je každý obrázek v dokumentu PDF na samostatné stránce.
Náhled
Existuje také možnost vytvořit PDF z nativní aplikace Náhled. Tato metoda funguje na Mojave a dalších verzích macOS, takže ji můžete použít, pokud jste svůj Mac ještě neaktualizovali.
- Vyberte snímky obrazovky, klikněte na jeden pravým tlačítkem a přejděte na 'Otevřít s,' a vybrat si 'Náhled' (první možnost v horní části podnabídky.)
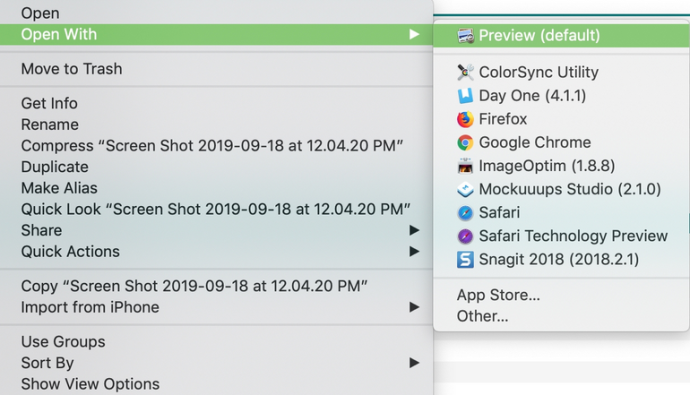
- Snímky obrazovky se objeví v náhledu; můžete je přetáhnout nahoru nebo dolů a přemístit je.
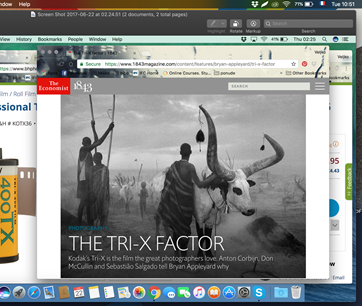
- Jakmile jste s uspořádáním spokojeni, klikněte na Soubor a vyberte 'Exportovat jako PDF.'
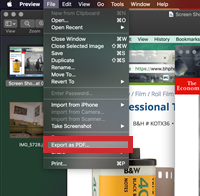
Když pořídíte snímky obrazovky v telefonu, mohou se v náhledu zobrazit na boku nebo vzhůru nohama. Chcete-li to opravit:
- Vyberte snímek obrazovky
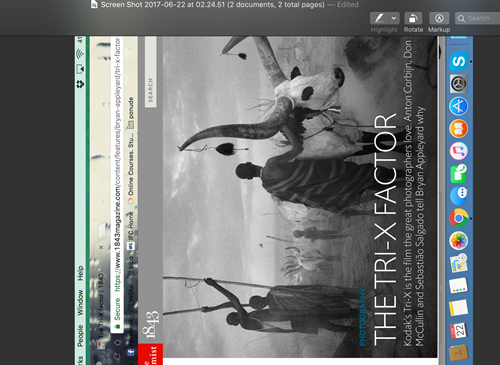
- Klikněte na tlačítko Otočit na panelu nástrojů Náhled (vpravo nad obrázkem).
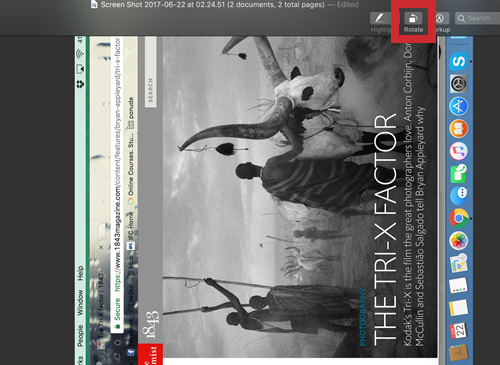
Tip odborníka
Pokud potřebujete zahrnout velké množství snímků obrazovky, je nejlepší je umístit do jedné složky v pořadí, které chcete v PDF použít. Například pojmenujte obrázky screenshot1, screenshot2, screenshot3 a tak dále. To usnadní pozdější kombinování snímků obrazovky
Zabalit se
Spojení více snímků obrazovky do jednoho PDF je důležitou dovedností, ať už jde o Windows nebo MacOS. Vždy je důležité prezentovat své informace organizovaným a soudržným způsobem. Máte nějaké dotazy, tipy nebo triky týkající se kombinování více snímků obrazovky do jednoho PDF? Dejte nám vědět v komentářích níže