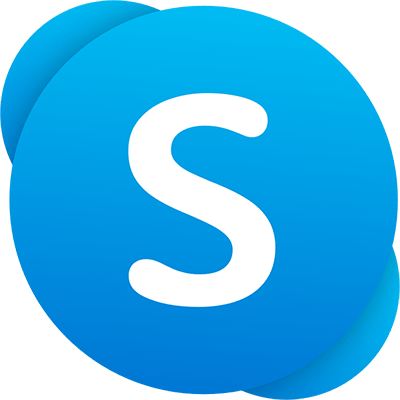Vrstvy v Procreate často obsahují několik nebo dokonce pouze jeden objekt. Pokud potřebujete upravit několik prvků současně, každý může být na samostatné vrstvě. Práce na vrstvách jedné po druhé není nijak zvlášť produktivní. Výběr více vrstev je perfektní odpovědí na tento problém. Jakmile vyberete několik vrstev, vaše úpravy se projeví na každé vrstvě. Naštěstí je výběr vrstev v Procreate přímočarý.
jak přidat písma do dokumentů Google

Tento článek vysvětlí, jak vybrat více vrstev v Procreate, a to jak ve verzi pro iPhone, tak pro iPad. Dočtete se také o různých způsobech manipulace s vybranými vrstvami, včetně toho, jak je zkopírovat, vložit nebo odstranit.
Jak vybrat více vrstev v Procreate na iPhone
- Přejděte na panel „Vrstvy“ a vyhledejte vrstvy, které chcete vybrat. Uvidíte, že jedna z vrstev je již vybrána, což naznačuje její modrá barva. To se děje standardně.

- Chcete-li vybrat vrstvu, jednoduše ji přetáhněte doprava. Jakmile se vrstva změní na modrou, budete vědět, že byla vybrána.

- Výběr dalších vrstev bude stejně jednoduchý. Předchozí krok můžete opakovat pro každou vrstvu. Při výběru nových vrstev se výběr předchozích nezruší.
Jak vybrat více vrstev v Procreate na iPadu
Výběr více vrstev v Procreate na iPadu bude stejný jako u iPhonu. Metodu zde pro přehlednost nastíníme.
- Klepnutím na panel „Vrstvy“ zobrazíte nabídku vrstev. Zobrazí se seznam vrstev s jednou již vybranou. Vybranou vrstvu poznáte, protože bude zvýrazněna modře.

- Táhněte prstem doprava přes vrstvu, kterou chcete vybrat. Pokud je akce provedena správně, vrstva zmodrá.

- Opakujte krok 2 pro všechny další vrstvy, které chcete vybrat. Můžete to udělat pro libovolný počet vrstev – výběrem nových vrstev nezrušíte výběr těch předchozích.

Kopírování a vkládání vybraných vrstev
Kopírování a vkládání jedné vrstvy v Procreate je poměrně jednoduché. Nejrychlejší technika použitá k tomu však nebude fungovat na více vybraných vrstvách. Je to proto, že byste museli klepnout na jednu vrstvu, abyste otevřeli nastavení kopírování a vkládání. Tímto způsobem by se metoda nevztahovala na všechny vrstvy.
Totéž platí pro možnost Duplikovat. Tento nástroj vyžaduje, abyste přejeli prstem doleva na jedné vrstvě. To znamená, že pomocí této metody nebudete moci duplikovat několik vrstev.
Chcete-li zkopírovat a vložit více vrstev, budete muset vytvořit nové plátno a přetáhnout tam vrstvy. Zde je návod, jak se to dělá.
- Vytvořte nové plátno a ujistěte se, že je správně naformátováno. Nejlepší by bylo použít stejný formát jako původní plátno, protože to zajistí, že se objekty ve vrstvách nezdeformují.

- Vraťte se na původní plátno, kde jste vybrali požadované vrstvy. Pokud jste nevybrali více vrstev, nyní je na to vhodná chvíle.

- Klepněte a podržte libovolné vybrané vrstvy. Akce se použije na celý výběr.

- Jakmile držíte výběr, druhou rukou klepněte na „Galerie“, která se nachází vlevo nahoře.

- S otevřenou galerií začněte přetahovat vybrané vrstvy, dokud se nedostanete na prázdné místo v galerii. Výběr zatím nezveřejňujte.

- Zatímco stále držíte vybrané vrstvy, otevřete nové plátno, které jste vytvořili v kroku 1.

- Nakonec umístěte vrstvy do středu nového plátna a zvedněte prst. Pokud se zobrazí obrazovka načítání, poznáte, že se vrstvy importují.

Kopírování a vkládání vybraných vrstev podle seskupení
Alternativní metodou k výše uvedenému by bylo seskupit všechny vrstvy, které chcete zkopírovat. To vám umožní pokračovat v práci na stejném plátně, ale má to nevýhodu.
Sloučení více vrstev znemožní práci na jednotlivých vrstvách. Místo toho budou v Procreate představovat jeden objekt a jakékoli změny, které v něm provedete, se projeví jako celek.
Pozitivní je, že tato metoda bude mnohem přímočařejší a poskytne vám záložní verzi vašeho projektu.
- Na panelu „Vrstvy“ vyberte každou vrstvu, kterou chcete zkopírovat, přejetím prstem doprava.

- Když je vybráno více vrstev, uvidíte v horní části panelu „Vrstvy“ dvě možnosti, „Odstranit“ a „Skupina“. Použijte možnost „Skupina“. Všimněte si, že tento krok nesloučí vrstvy.

- V tomto okamžiku můžete zkopírovat skupinu. Tato možnost bude dostupná pod skupinovými akcemi. Jakmile se rozhodnete kopírovat, na panelu se zobrazí „Nová skupina“.

- Po zkopírování skupiny bude každá jednotlivá vrstva v ní stále dostupná. Pokud chcete sloučit všechny vrstvy do jedné, můžete to udělat, když jsou seskupeny.

- Chcete-li sloučit vrstvy, můžete použít možnost „Narovnat“. Pamatujte, že po sloučení nebude možné pracovat na jednotlivých vrstvách.

Výběr všech vrstev
Procreate neobsahuje možnost „Vybrat vše“, pokud jde o vrstvy. Nebudete moci automaticky vybrat každou vrstvu na plátně.
To znamená, že výběr budete muset spravovat ručně. I když je tento způsob velmi přímočarý – vše, co musíte udělat, je přejet prstem doprava po každé vrstvě – může to být časově náročné, pokud pracujete na velkém počtu vrstev.
Proces si můžete trochu usnadnit, pokud si zvyknete slučovat vrstvy, které byly dokončeny. Pokud máte například dvě vrstvy se dvěma objekty, které nevyžadují žádnou další práci, můžete tyto vrstvy seskupit a poté sloučit do jedné.
Metoda výběru bude stále vyžadovat, abyste každou vrstvu vybrali ručně, ale budete moci zpracovat méně vrstev.
Odstranění vybraných vrstev
Na rozdíl od výběru všech vrstev je odstranění více vrstev v Procreate nejen možné, ale také docela snadné. Můžete to provést dvěma různými způsoby: odstraněním výběru nebo odstraněním skupin.
Zde je návod, jak odstranit výběr vrstev.
- Vyberte vrstvy, které chcete odstranit, přejetím prstem doprava na každé z nich.

- Jakmile jsou vrstvy vybrány, v horní části panelu „Vrstvy“ se zobrazí možnosti „Odstranit“ a „Skupina“. Volba „Odstranit“ odstraní vybrané vrstvy.

Vrstvy mohou být ve skupině nebo můžete mít několik skupin vrstev. V takovém případě bude proces ještě jednodušší.
jak dát hudbu na instagram
Jednu skupinu vrstev můžete odstranit stejným způsobem, jako byste odstranili vrstvu.
- Otevřete panel „Vrstvy“ a najděte skupinu.

- Přejetím doleva zobrazíte nabídku. Zobrazí se možnosti „Zamknout“, „Duplikovat“ a „Odstranit“. Budete chtít klepnout na „Smazat“. Jakmile to uděláte, skupina a všechny vrstvy v ní budou odstraněny.

Pokud máte více skupin, proces jejich odstranění bude stejný jako při odstranění více vrstev.
- Na panelu Vrstvy vyberte skupiny, které chcete smazat, přejetím prstem doprava. Všimněte si, že můžete vybrat i další jednotlivé vrstvy.

- Klepněte na možnost „Smazat“ vpravo nahoře.

Zrušení výběru vrstev a skupin v aplikaci Procreate
Výběr více vrstev je velmi užitečná funkce, ale nebudete ji moci plně využívat, pokud nevíte, jak na to – zrušit výběr vrstev.
Práce ve více vrstvách může být matoucí a můžete vybrat nesprávné vrstvy. V takovém případě budete chtít vědět, jak zvrátit akci, než se pohnete vpřed. Zrušení výběru vrstev v Procreate je prakticky snadné.
Výběr vrstvy zrušíte stejným způsobem, jakým jste ji vybrali – přejetím prstem doprava po vrstvě. Tato metoda bude fungovat stejně pro skupiny.
Zabezpečení vašeho projektu při práci s více vrstvami
Změny, které provedete ve více vrstvách, bude v nejlepším případě složité zvrátit nebo v nejhorším případě trvalé. To znamená, že budete potřebovat zálohu pro případ, že by se něco pokazilo.
Nejlepším způsobem, jak zálohovat projekt, než začnete pracovat s více vrstvami, bude jednoduše vytvořit kopii celého projektu. Jakmile to uděláte, budete moci podniknout jakékoli drastické kroky a budete se cítit bezpečně s vědomím, že se můžete vrátit k předchozí verzi.
jak otevřít dokumenty aplikace Word na telefonu Android
Odemkněte možnosti výběru vrstvy
Jakmile si osvojíte výběr a práci s více vrstvami, budou různé procesy v Procreate mnohem rychlejší. Manipulací s několika vrstvami najednou budete moci na svou kresbu aplikovat významné změny bez velkých časových investic.
V tomto článku jsme vám poskytli všechny základní nástroje pro práci s více vrstvami. Ukázali jsme vám, jak vybrat vrstvy, zrušit výběr vrstev, zkopírovat a vložit je a také je odstranit. Spolu se zbytkem nástrojů v Procreate se tyto znalosti ukážou jako silný přínos pro vaše kreativní úsilí.
Podařilo se vám vybrat více vrstev? Co jste udělali s výběrem? Dejte nám vědět v sekci komentářů níže.