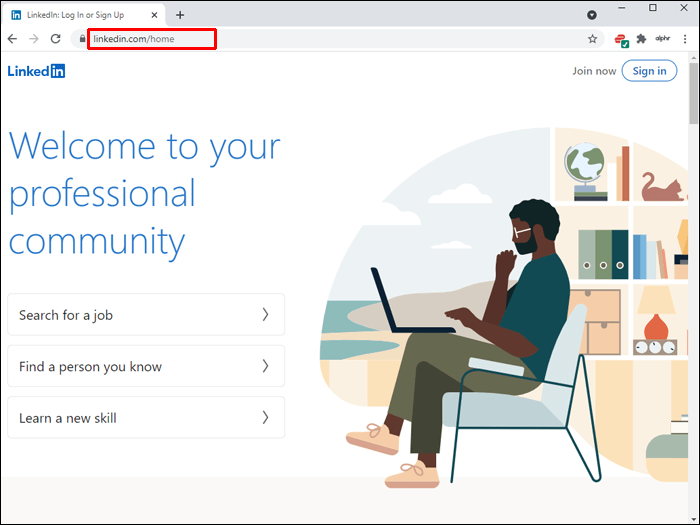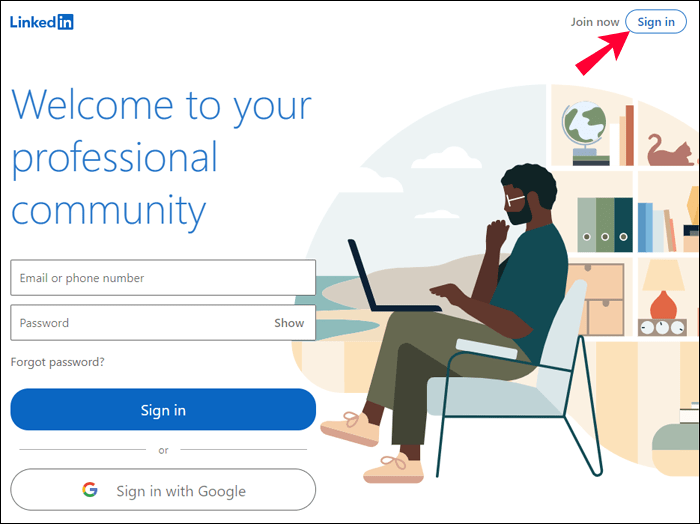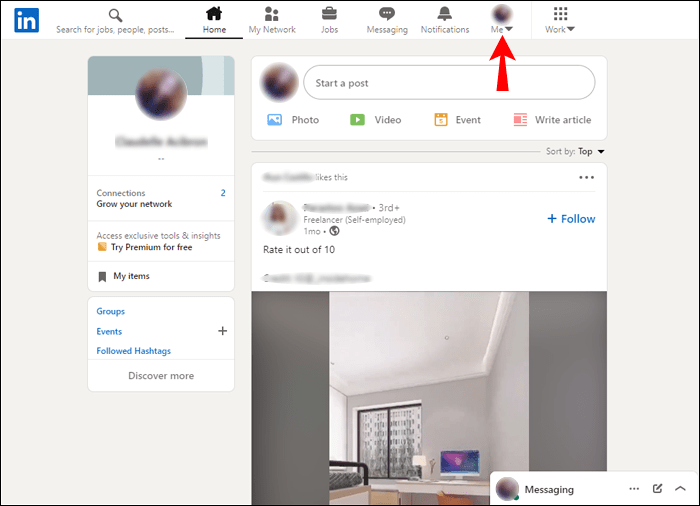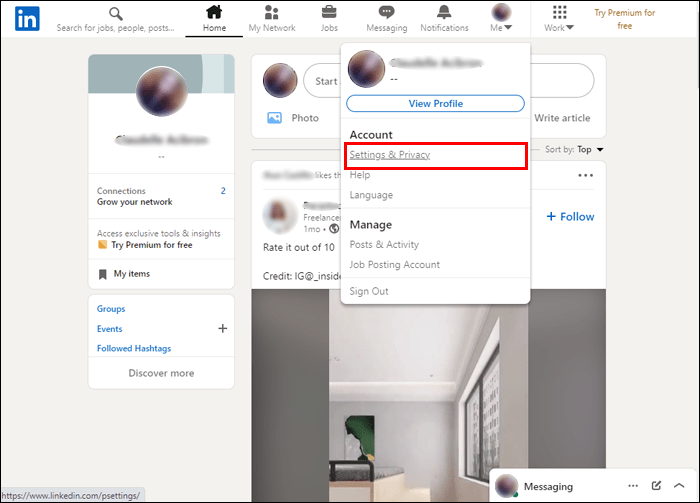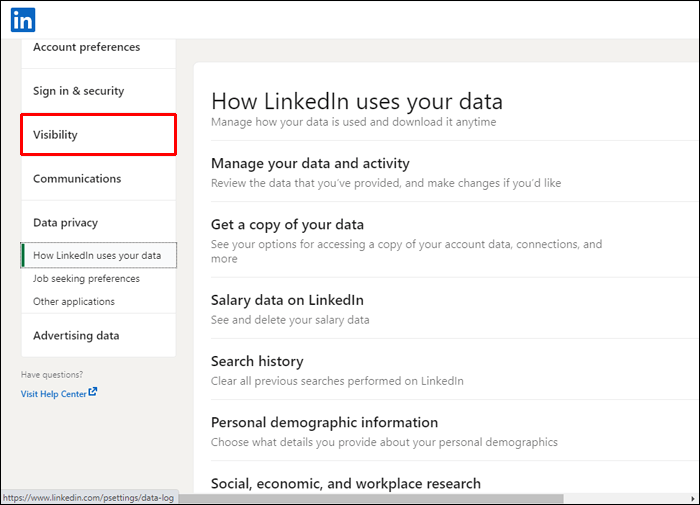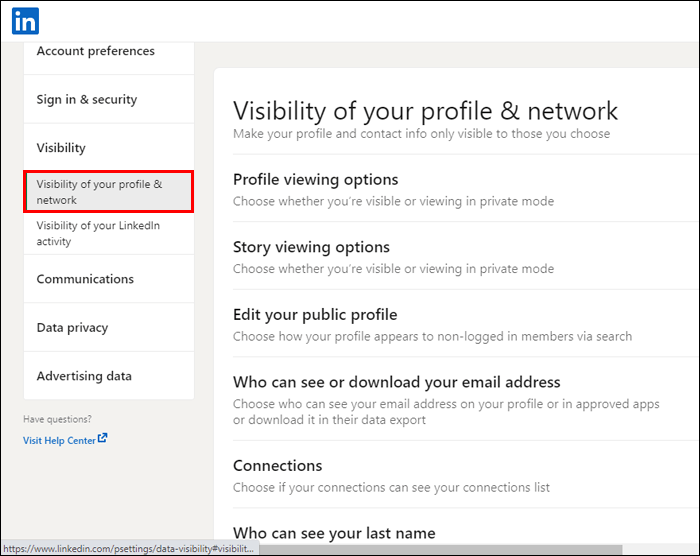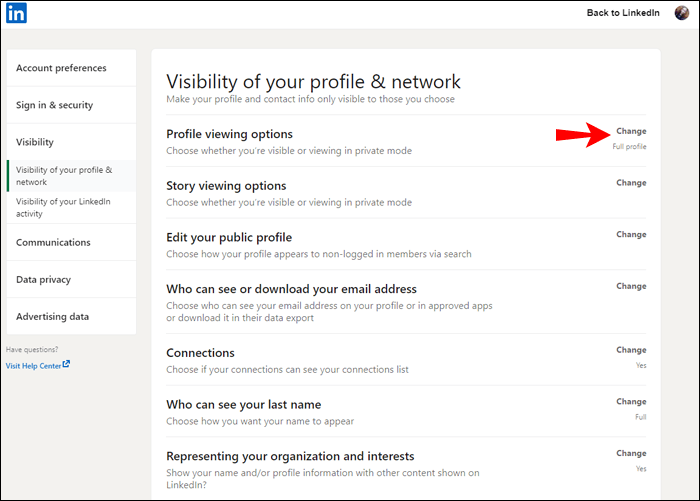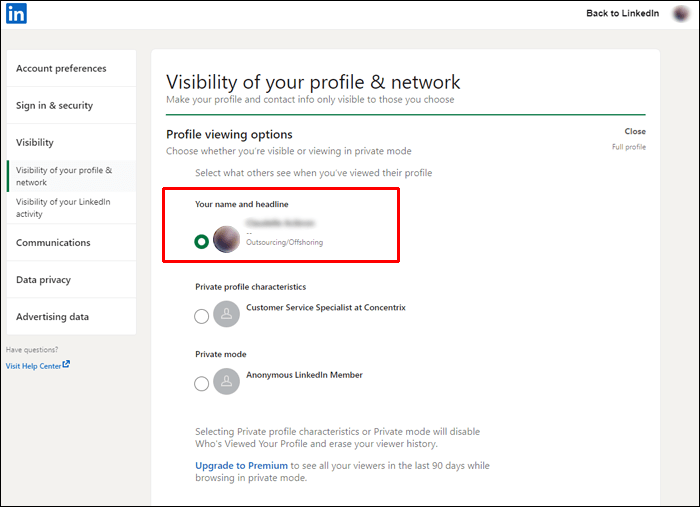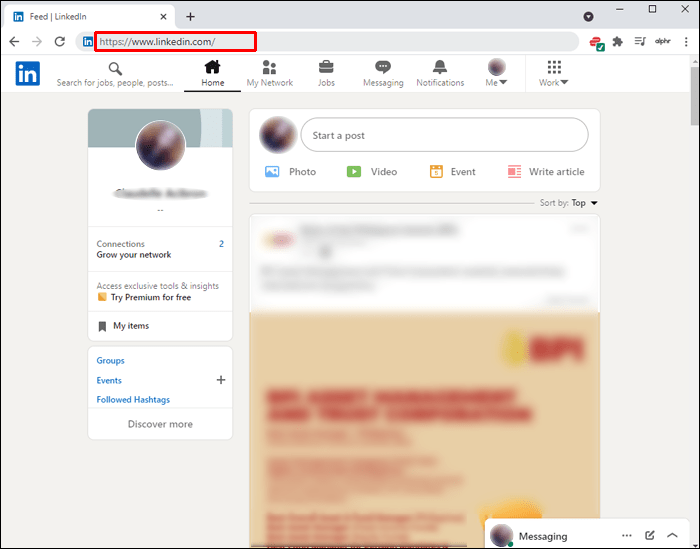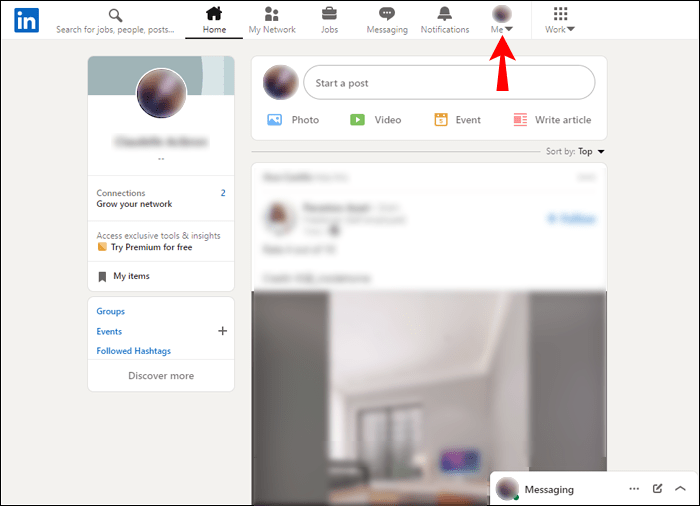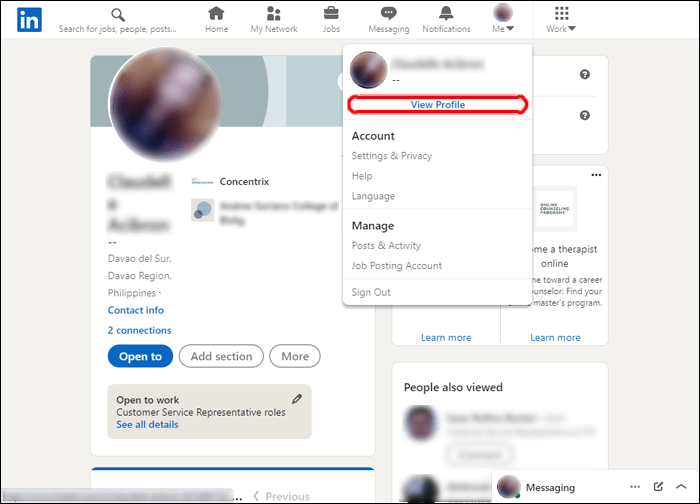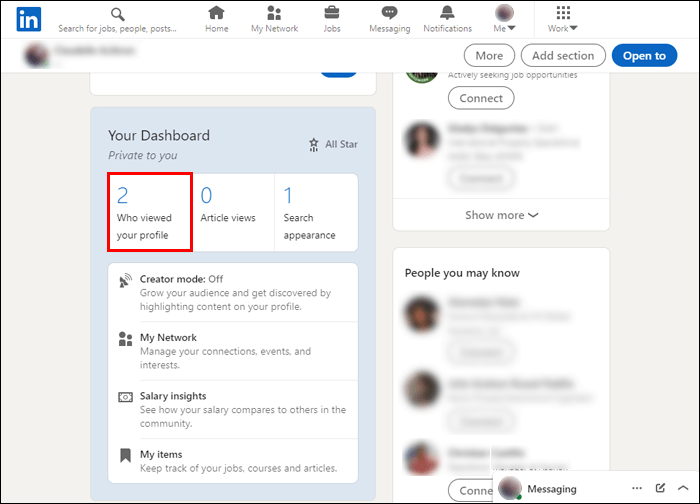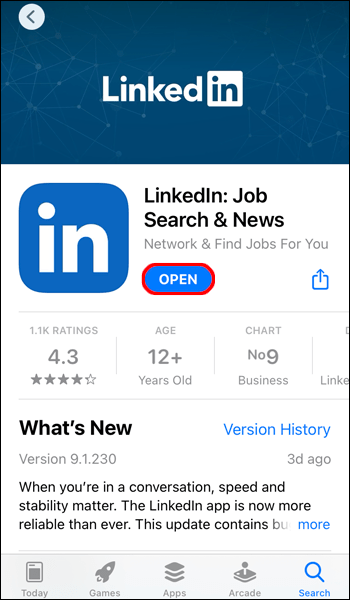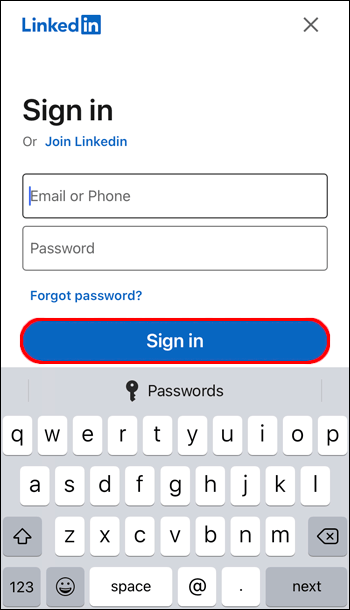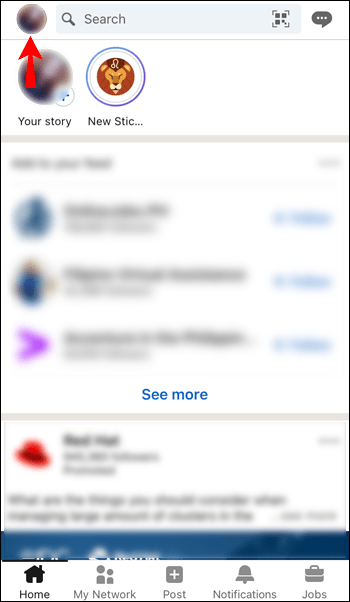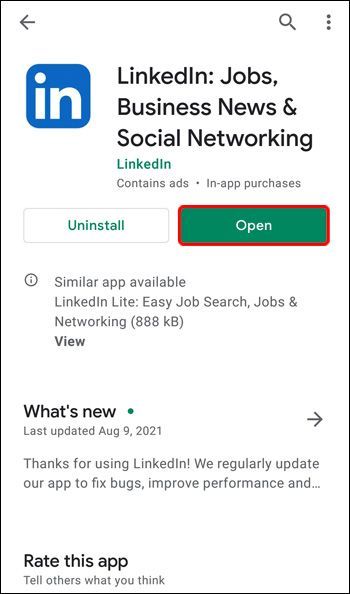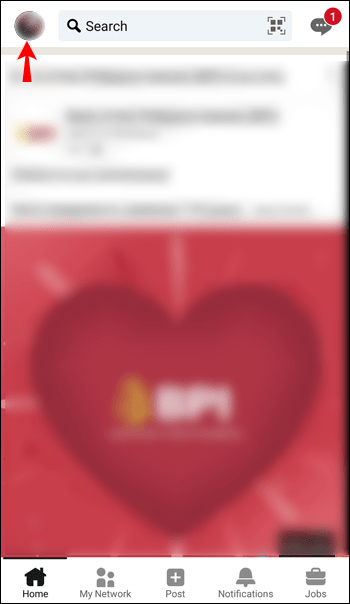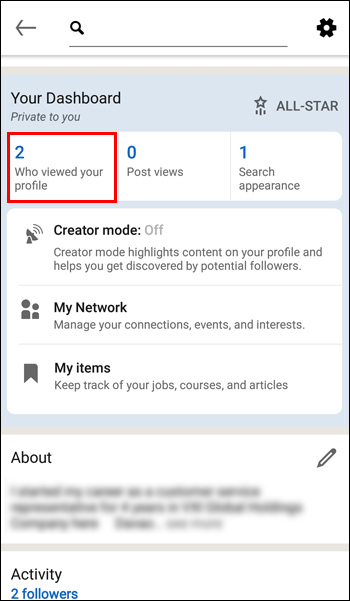Odkazy na zařízení
Funkce Kdo si prohlížel váš profil na LinkedIn může být užitečným nástrojem, protože vám umožňuje zobrazit seznam lidí, kteří navštívili váš profil za posledních 90 dní. Tato funkce, která je k dispozici pro základní i prémiové účty LinkedIn, vám může pomoci vytvořit některá užitečná připojení. Pokud však máte prémiový účet, získáte podrobnější přehled o svém publiku.

V této příručce vám ukážeme, jak zjistit, kdo si prohlížel váš profil na LinkedIn na různých zařízeních. Budeme se také zabývat některými často kladenými dotazy ohledně této funkce LinkedIn.
Jak zjistit, kdo si prohlížel váš profil LinkedIn z počítače
Funkce Who Viewed Your Profile na LinkedIn je technicky dostupná pro základní i prémiové účty LinkedIn. Existuje však několik rozdílů.
Pokud jde o základní bezplatný účet LinkedIn, můžete vidět, kdo si prohlížel váš profil, pouze pokud povolíte ostatním členům LinkedIn vidět váš účet, když si prohlížíte jejich profil. To se provádí úpravou soukromého a polosoukromého režimu, který můžete nastavit, když přejdete na možnosti zobrazení profilu. Jinými slovy, pokud na LinkedIn používáte soukromý režim, nebudete moci používat funkci Kdo si prohlížel váš profil.
Pokud však máte účet Premium LinkedIn, budete moci tuto funkci používat, i když jste v soukromém režimu.
Chcete-li nastavit možnosti zobrazení profilu tak, aby se při návštěvě jiných profilů na LinkedIn zobrazovalo vaše jméno a titulek, postupujte takto:
- Návštěva LinkedIn ve vašem prohlížeči.
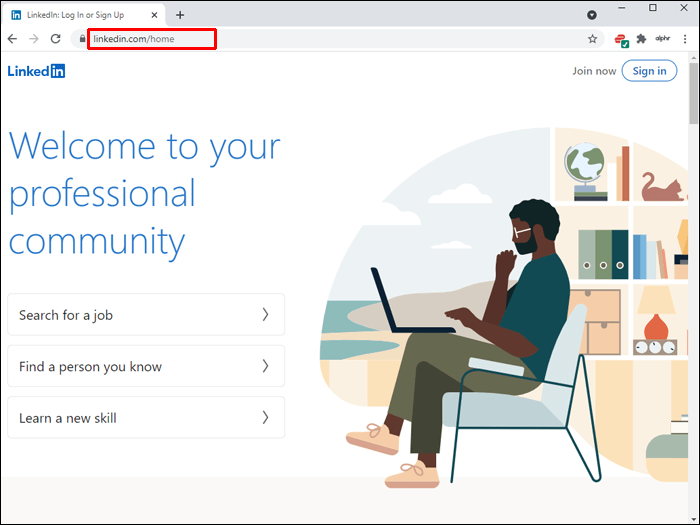
- Přihlaste se, pokud jste tak ještě neučinili.
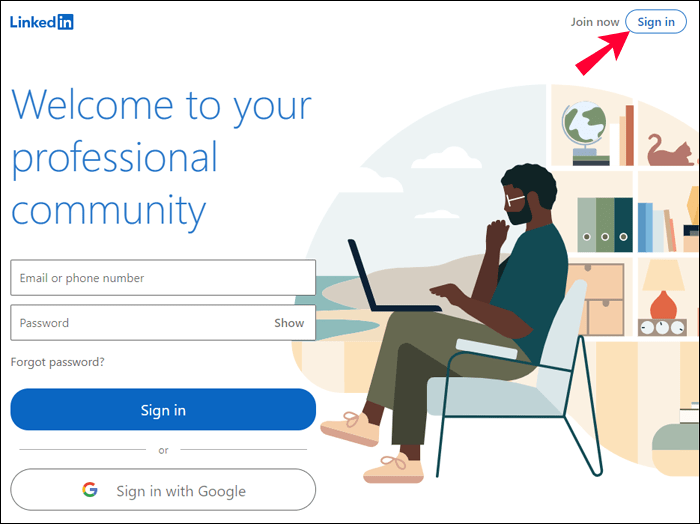
- Klikněte na svůj profilový obrázek v pravém horním rohu obrazovky.
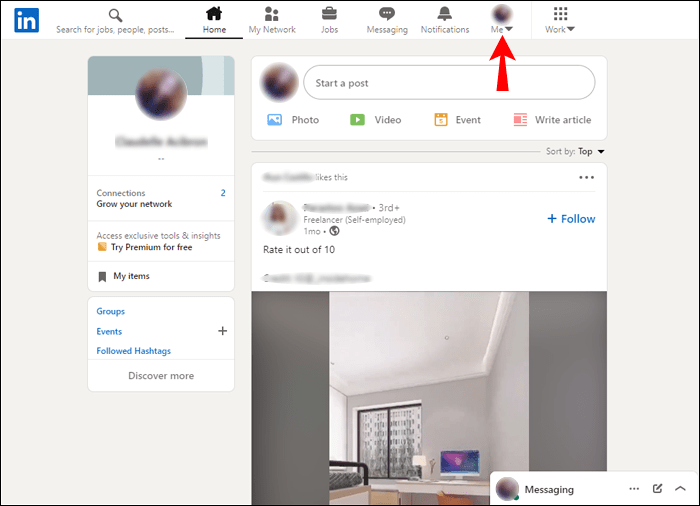
- V rozevírací nabídce vyberte Nastavení a soukromí.
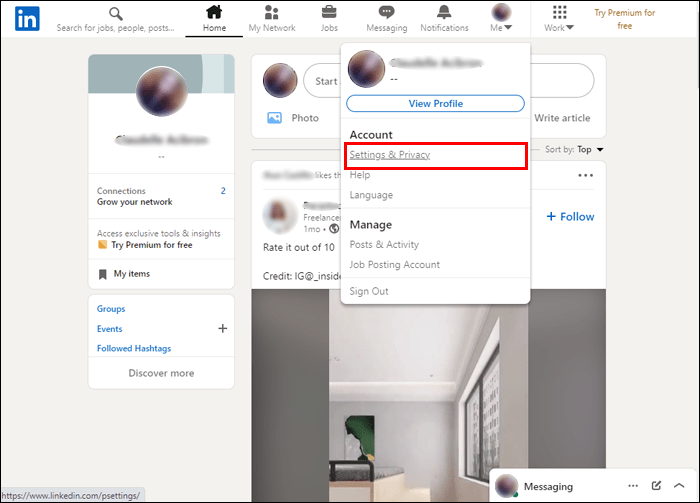
- Přejděte na Viditelnost na levém postranním panelu na nové stránce.
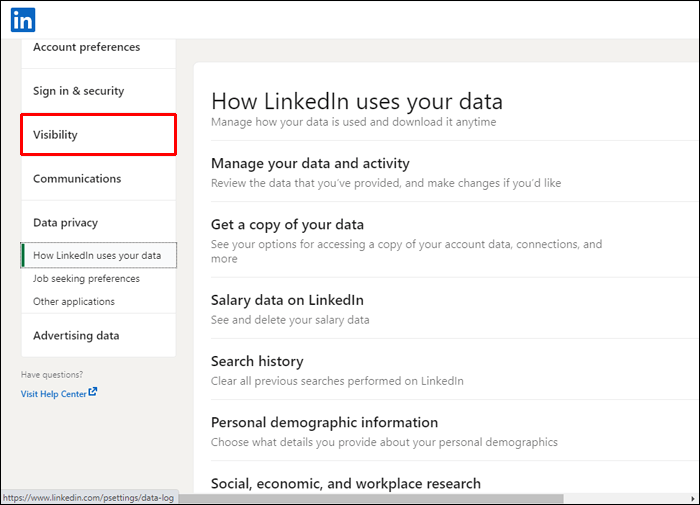
- Pokračujte na Viditelnost vašeho profilu a sítě přímo na kartě Viditelnost.
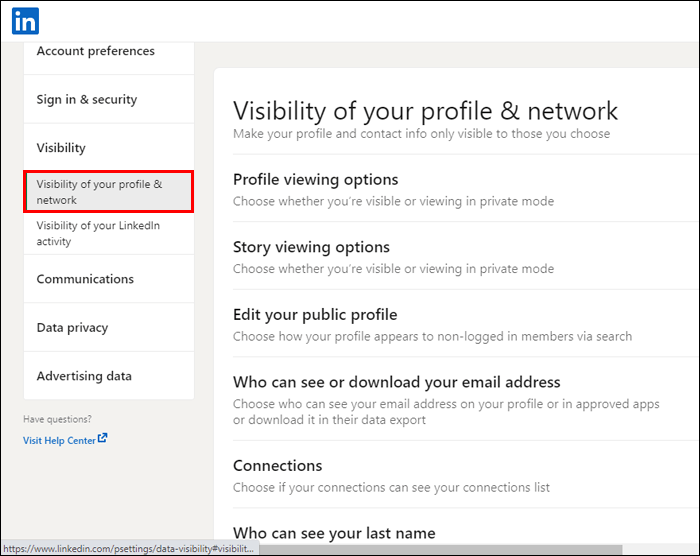
- Vedle možností zobrazení profilu klikněte na Změnit.
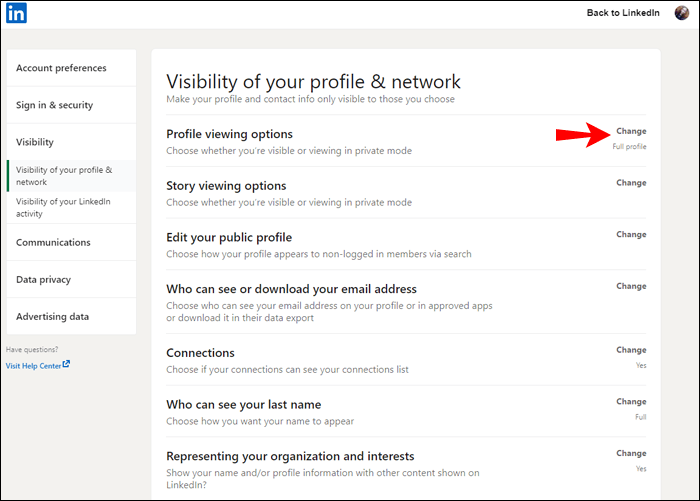
- Vyberte své jméno a nadpis.
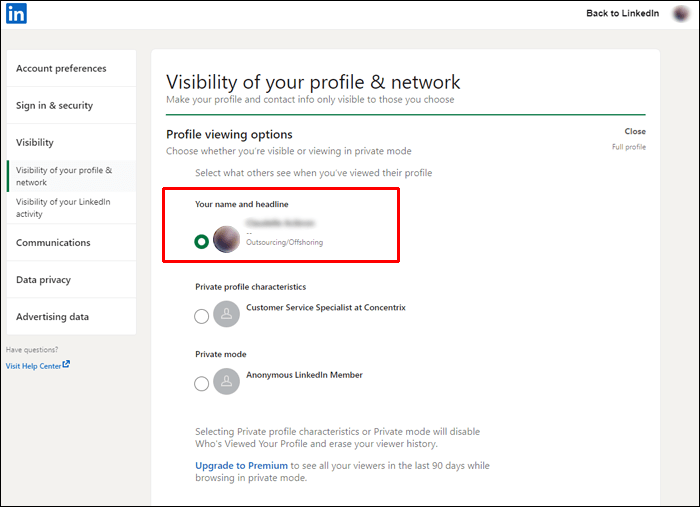
Změny ve vašem účtu budou automaticky uloženy. Nyní, když jste ostatním umožnili zobrazit vaše jméno, když uvidíte jejich profil, budete moci také vidět, kdo si prohlížel váš profil.
Na PC se to dělá takto:
- Otevřeno LinkedIn v prohlížeči a přihlaste se ke svému účtu.
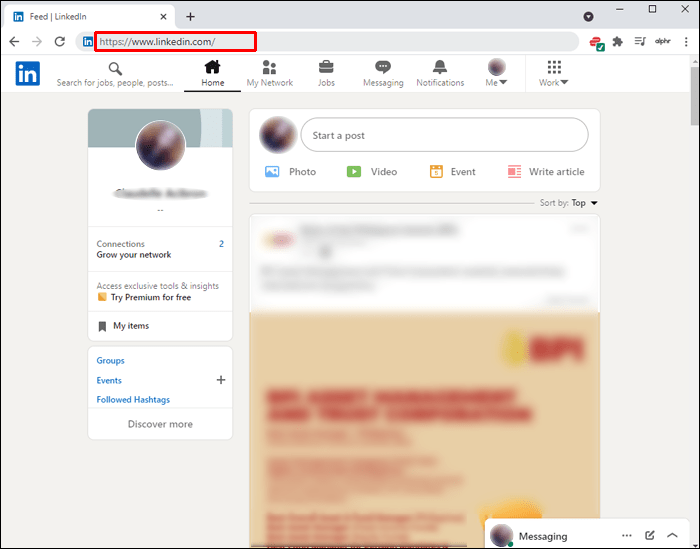
- Klikněte na Já pod svým profilovým obrázkem v pravém horním rohu obrazovky.
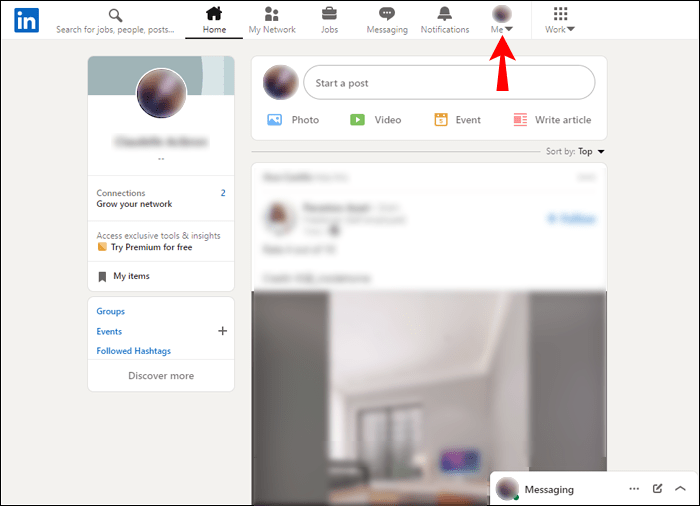
- V rozevírací nabídce vyberte tlačítko Zobrazit profil.
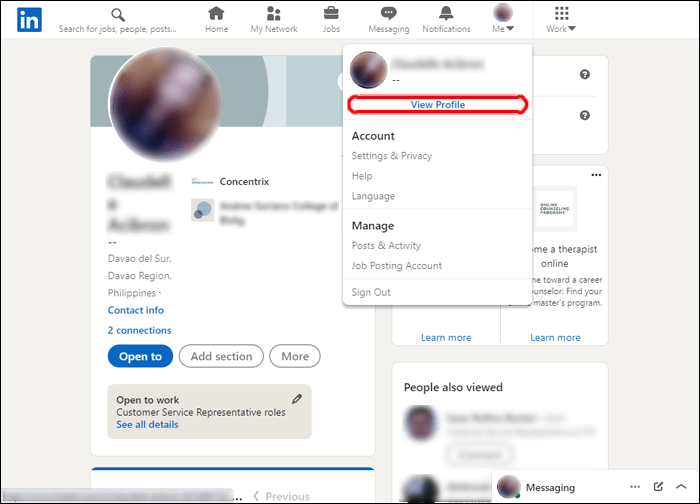
- Přejděte na možnost Kdo si prohlížel váš profil pod vaším profilovým obrázkem na levé straně.
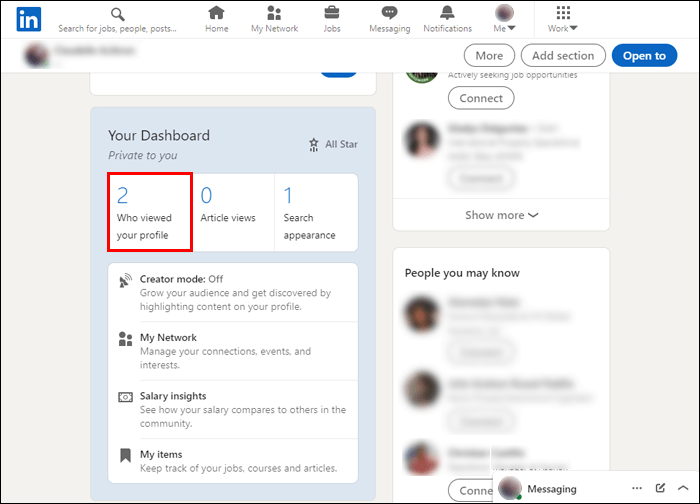
K této možnosti můžete také přistupovat přímo z řídicího panelu. Bude na levém postranním panelu pod vaším profilovým obrázkem a vaším jménem.
jak změnit wifi na zvonění
I když jste nenastavili možnost zobrazení profilu pro zobrazení vašeho jména, budete moci vidět počet lidí, kteří navštívili váš profil za posledních sedm dní. Když přejdete na stránku Kdo si prohlížel váš profil, LinkedIn vás vyzve k vypnutí soukromého režimu.
Jak již bylo zmíněno, pokud máte prémiový účet, budete mít přehled o mnohem více informacích. Každý týden uvidíte své divácké trendy a statistiky. Graf vám také ukáže nárůst nebo pokles v procentech počtu diváků oproti minulému týdnu.
Jak zjistit, kdo si prohlížel váš profil LinkedIn z aplikace pro iPhone
Přímo v aplikaci LinkedIn můžete také vidět, kdo si prohlížel váš profil. Takto byste to udělali na iPhone:
- Otevřete na svém iPhonu aplikaci LinkedIn.
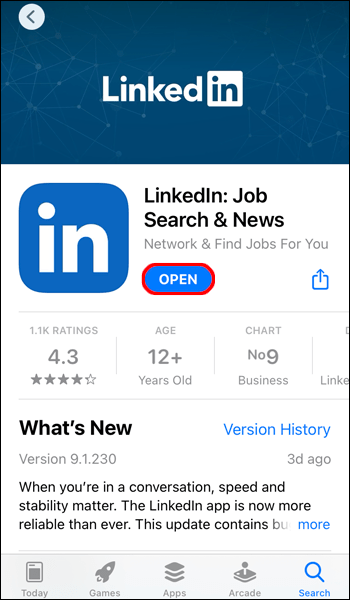
- Přihlaste se, pokud jste tak ještě neučinili.
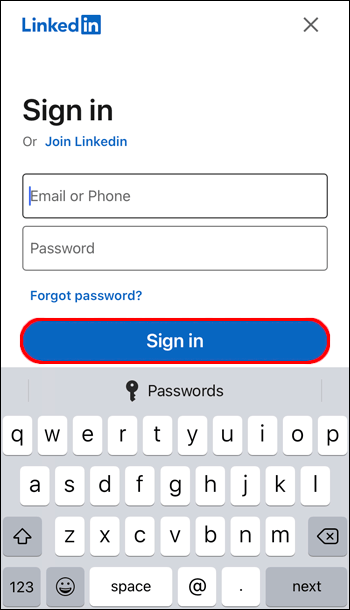
- Klepněte na svůj profilový obrázek v levém horním rohu aplikace.
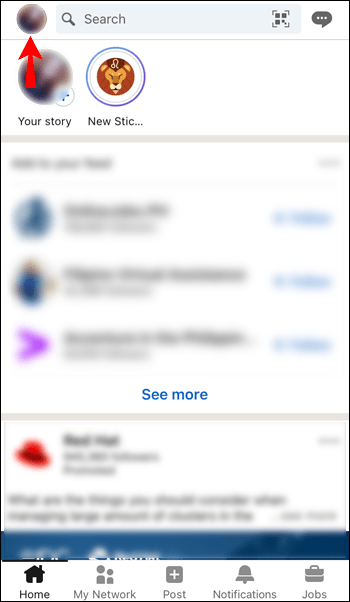
- Pokračujte v nabídce funkcí Kdo si prohlížel váš profil.

To je vše. Tuto funkci najdete také na svém LinkedIn profilu, přímo pod vaším profilovým obrázkem a základními informacemi.
Mějte na paměti, že pokud váš profil neměl za posledních 90 dní ani jedno zobrazení, možnost Kdo si prohlížel váš profil zde nebude.
Jak zjistit, kdo si prohlížel váš profil LinkedIn ze zařízení Android
Chcete-li zjistit, kdo si prohlížel váš profil LinkedIn v aplikaci pro Android, postupujte takto:
- Spusťte na svém zařízení Android aplikaci LinkedIn.
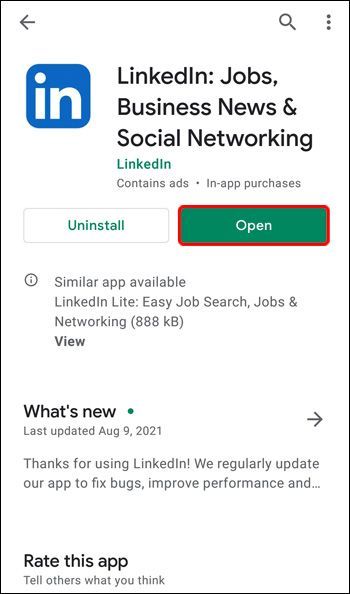
- Přihlaste se ke svému účtu.
- Klepněte na svůj profilový obrázek v pravém horním rohu obrazovky.
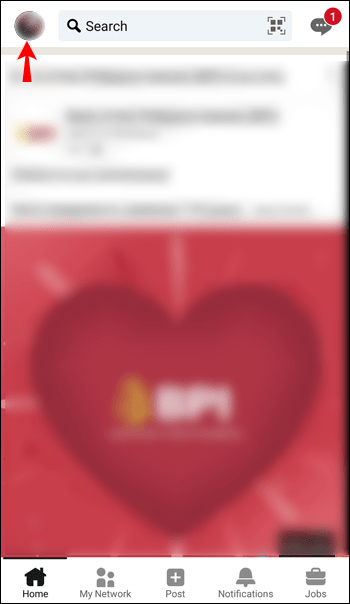
- V nabídce vyberte možnost Kdo si prohlížel váš profil.
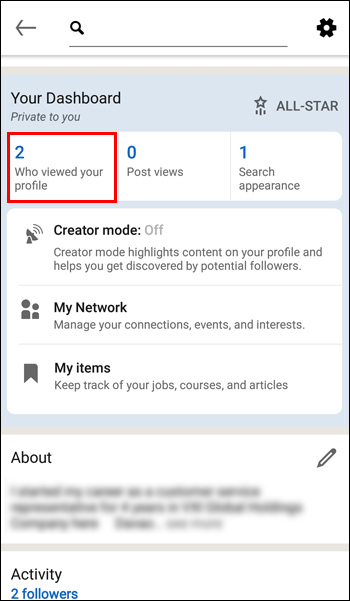
Pokud máte prémiový účet LinkedIn, budete také moci procházet kartami, které zobrazí statistiky diváků. Grafy vám například ukáží pracovní pozice a společnosti spojené s vašimi diváky a také přesně to, kde našli váš profil.
Další často kladené dotazy
Je možné vidět, kdo si prohlížel můj profil v soukromém režimu?
Zda můžete vidět, kdo si prohlížel váš profil, když jste v soukromém režimu, závisí na typu vašeho profilu. Pokud máte základní profil LinkedIn, nebudete moci vidět, kdo si prohlížel váš profil, když jste v soukromém nebo polosoukromém režimu. Na druhou stranu je to možné pro Premium uživatele.
Pokud jste prémiovým divákem v soukromém režimu, když navštívíte něčí profil LinkedIn, dostane oznámení, že anonymní člen LinkedIn navštívil jeho profil. Pokud jste však v polosoukromém režimu, lidé, jejichž profily jste navštívili, uvidí vaši pracovní pozici nebo název společnosti spojené s vaším účtem.
Proč nevidím všechny, kteří si prohlíželi můj profil?
Prémiový účet LinkedIn vám umožní vidět, kdo si prohlížel váš profil, i když jste v soukromém režimu. Pokud je však osoba, která si prohlížela váš profil, také v soukromém režimu, neuvidíte její informace. Jednoduše tak LinkedIn chrání soukromí těch, kteří chtějí procházet soukromě.
Zjistěte, kdo navštívil váš profil LinkedIn
Může být docela užitečné zjistit, kdo si prohlížel váš profil na LinkedIn. Pomůže vám získat přehled o viditelnosti vašeho profilu a také o vašem publiku. Bez ohledu na to, zda máte základní nebo prémiový účet, budete moci používat funkci Kdo si prohlížel váš profil na LinkedIn.
jak změnit místo, kde iTunes ukládají zálohy
Zkusili jste někdy zjistit, kdo si prohlížel váš profil na LinkedIn? Provedli jste stejné kroky z tohoto průvodce? Dejte nám vědět v sekci komentářů níže.