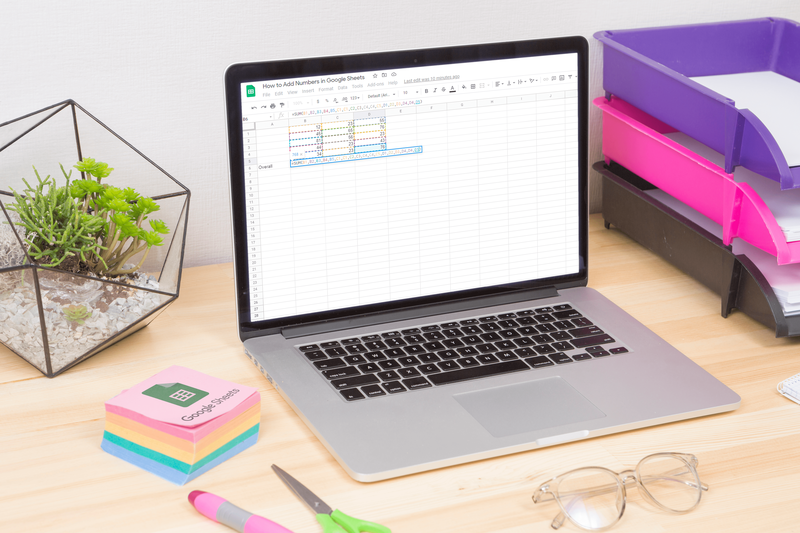Aplikace Fotografie je aplikace Universal (Metro), která je předinstalována ve Windows 10. Tato aplikace má nahradit Windows Photo Viewer, protože Microsoft chce, aby celé uživatelské prostředí vypadalo a fungovalo stejně na Windows 10 Mobile a Windows 10 pro PC. Zatímco uživatelé mohou obnovit klasickou desktopovou aplikaci, Windows Photo Viewer , ty, kteří dávají přednost používání aplikace Fotky, by se mohli zajímat o naučení jejích klávesových zkratek.
 Zde je úplný seznam klávesových zkratek pro Fotky ve Windows 10. Pokud si nepamatujete všechny, přidejte si tuto stránku do záložek, abyste se na ni mohli podívat pokaždé, když se chcete naučit novou klávesovou zkratku.
Zde je úplný seznam klávesových zkratek pro Fotky ve Windows 10. Pokud si nepamatujete všechny, přidejte si tuto stránku do záložek, abyste se na ni mohli podívat pokaždé, když se chcete naučit novou klávesovou zkratku.
Mezerník - V režimu Sbírka vyberte položku a přejděte do režimu Výběr.
Enter - V režimu Výběr umožňuje výběr položky.
jak sledovat netflix bez chytré televize
Reklama
Mezerník - Zobrazení nebo skrytí příkazů v režimu prohlížení fotografií.
nebo
Přehrajte nebo pozastavte video v režimu videa.
Klávesy se šipkami - posouvání nahoru, dolů, doleva nebo doprava v režimu Sbírka nebo Pohyb v rámci fotografie na zvětšené fotografii
Šipky vlevo nebo vpravo na jedné položce nebo prezentaci - zobrazí další nebo předchozí položku
Ctrl ++ - Přiblížení, když se v aplikaci otevře fotografie.
Ctrl + - - Zmenšení, když se v aplikaci otevře fotografie.
Ctrl + 0 - Resetuje zvětšení obrazu.
Esc - Návrat na předchozí obrazovku.
Ctrl + S - Uložit.
Ctrl + P - Tisk.
Ctrl + C - Kopírovat.
Ctrl + R - Otočení fotografie. Funguje v režimu prohlížení fotografií nebo při úpravách.
E - Vylepšete fotografii při prohlížení.
Ctrl + Z - Vrátí zpět změny v režimu úprav.
jak zjistit, jak starý je můj laptop
Ctrl + Y - Znovu provede změny v režimu úprav.
Ctrl + / - Zobrazení originálu v režimu úprav.
Shift + klávesy se šipkami - Změna velikosti oříznutí nebo oblasti selektivního zaostření.
Ctrl + klávesy se šipkami - Přesouvá oříznutí nebo selektivní zaostřovací pole.
F5 - Spustit prezentaci.
Alt + Enter - Zobrazení informací o souboru.
Ctrl + L - Nastavit jako zamykací obrazovku.
Win + H - Otevřete ovládací tlačítko Sdílet.
A je to. Pokud znáte další klávesové zkratky pro aplikaci Fotky, můžete je sdílet v komentářích.