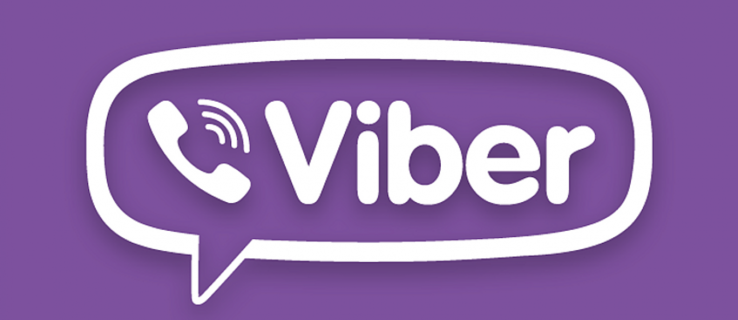Pro většinu uživatelů Windows je vyhledávací panel nástroj číslo jedna. Pokud chcete rychlý přístup k Průzkumníku souborů, aplikacím, dokumentům a e-mailu, stačí zadat klíčové slovo do vyhledávacího pole a získat výsledky.

Jsou chvíle, kdy to nepřinese žádné vyhledávání nebo nemůžete zadat do vyhledávacího pole. Tyto problémy mohou být frustrující, ale obvykle existují adekvátní řešení. V tomto článku se budeme zabývat několika opravami, které můžete vyzkoušet, když vyhledávací panel systému Windows nefunguje.
Příčiny problémů s vyhledáváním ve Windows
Když jste zvyklí používat vyhledávací panel na počítači nebo notebooku se systémem Windows každý den, očekáváte, že bude fungovat efektivně. Když tomu tak není, jde obvykle o nějakou závadu.
Kliknete na vyhledávací lištu a vyhledávací panel se nezobrazí. Nebo jste zadali klíčové slovo, o kterém jste si jisti, že by mělo přinést výsledky, ale nic se neděje. Někdy je vyhledávací pole zcela zablokováno a nemůžete ani psát.
Příčiny těchto problémů mohou být cokoli, od dočasné ztráty připojení k internetu až po aktualizaci systému Windows, která naruší funkčnost vyhledávacího panelu.
Jak opravit Windows Search pomocí Poradce při potížích
Uživatelé Windows mají tu výhodu, že mají vestavěný systém odstraňování problémů. Toto by měl být váš první krok ve snaze opravit vyhledávací lištu na vašem počítači se systémem Windows. Zde je návod, jak by to mělo probíhat:
- Přejděte do Nastavení systému Windows a poté klikněte na Aktualizace a zabezpečení.
- Na postranním panelu vlevo vyberte možnost Odstraňování problémů a poté Další nástroje pro odstraňování problémů.
- Odtud klikněte na Hledat a indexování a poté na Spustit nástroj pro odstraňování problémů.
- Otevře se nové okno s několika možnostmi. Můžete vybrat buď Nelze spustit vyhledávání nebo zobrazit výsledky, nebo Vyhledávání indexování je pomalé, nebo obojí.
- Klikněte na Další a dokončete proces odstraňování problémů podle pokynů na obrazovce.
Jak opravit Windows Search pomocí Windows Update
Kdy jste naposledy aktualizovali systém Windows? Pokud nemáte aktualizace automatického nastavení, může jich být několik čekajících. Váš počítač potřebuje pravidelné aktualizace, aby vše fungovalo hladce.
Nedostatek posledních aktualizací tedy může být důvodem, proč vyhledávací panel funguje. Kontrola aktualizací systému Windows je velmi snadná. Zde je to, co děláte:
- Přejděte do Nastavení a vyberte Aktualizace a zabezpečení.

- Klikněte na Windows Update a poté na Vyhledat aktualizace.

Pokud existují nějaké aktualizace, nainstalujte je a poté restartujte počítač. Poté znovu zkontrolujte vyhledávací pole.
Jak opravit problémy s hledáním odinstalováním aktualizací systému Windows
Aktualizace systému Windows bohužel někdy nejsou řešením. Ještě horší je, že mohou být příčinou problému. Společnost Microsoft se často pokouší upgradovat systém Windows a opravovat chyby, ale někdy v tomto procesu také manipuluje s nastavením, které fungovalo dobře. To je důvod, proč myšlenka návratu k předchozímu nastavení systému Windows není neobvyklou strategií odstraňování problémů. Pokud po poslední aktualizaci přestal fungovat vyhledávací panel, můžete je vrátit zpět takto:
- Přejděte do Nastavení systému Windows a klikněte na Aktualizace a zabezpečení.

- Vyberte Windows Update a poté Historie aktualizací systému Windows.

- Uvidíte úplný seznam aktualizací až do tohoto okamžiku. V horní části okna klikněte na Odinstalovat aktualizováno.

- Vyberte nejnovější aktualizaci ze seznamu a vyberte Odinstalovat.

Proces může trvat několik minut, takže jej nechte dokončit. Je také vhodné restartovat počítač. Doufejme, že vyhledávací panel bude po odinstalování aktualizací fungovat tak, jak má.
mrtvý za denního světla hrát s přáteli
Jak opravit problémy s vyhledáváním ve Windows pomocí přebudování indexu
Panel vyhledávání ve Windows nemusí fungovat kvůli poškozenému nebo starému indexu. Naštěstí to můžete opravit přebudováním vyhledávacího indexu. Proces má několik kroků:
- Klikněte na nabídku Start a poté na Systém Windows a poté na Ovládací panely.
- Přejděte na možnost Zobrazit podle a v části Kategorie přepněte buď na Velké ikony, nebo Malé ikony.

- Poté vyberte Možnosti indexování a poté Upřesnit.

- Nyní klikněte na tlačítko Rebuild.

Proces opětovného sestavení indexu může chvíli trvat a jakmile bude dokončen, restartujte počítač.
Další často kladené dotazy
Proč nemohu do vyhledávacího pole psát písmena?
Občas problém s vyhledávací lištou nespočívá v tom, že nezobrazí výsledky, ale v tom, že vám nedovolí psát. Může se jednat o chvilkové zamrznutí systému Windows a problém se může vyřešit sám.
Pokud však přetrvává, můžete vyzkoušet několik řešení. Nejprve restartujte počítač a zkuste to znovu. Druhou možností je restartování vyhledávání Windows v počítači. Zde je to, co musíte udělat:
1. Stiskněte Ctrl + Alt + Del a poté klikněte na Správce úloh.
2. Poté vyberte kartu Podrobnosti.
3. Klepněte pravým tlačítkem myši na SearchUI.exe ve sloupci Název.
4. Vyberte Ukončit úlohu.
5. Po zobrazení výzvy klikněte na Ukončit proces.
jak přidat emoce do škubnutí
To by mělo vyřešit váš problém. Nezapomeňte také restartovat počítač.
Jak mohu odkrýt vyhledávací pole, pokud zmizelo?
Vyhledávací panel je velmi výrazná část hlavního panelu systému Windows. I když je to docela užitečné a mnoho uživatelů se na to spoléhá, někdy potřebujete více místa pro připnutí dalších úkolů.
Naštěstí systém Windows umožnil v případě potřeby skrýt vyhledávací lištu. Je to přímočarý proces. Postup:
1. Klepněte pravým tlačítkem na vyhledávací lištu.
2. Vyberte Hledat a poté Skrytý.

A stejně tak zmizel vyhledávací panel. Až jej budete chtít zpět, klikněte pravým tlačítkem na hlavní panel a vyberte Hledat a poté Zobrazit vyhledávací pole.
Optimalizace vyhledávací lišty Windows
Když používáte vyhledávací pole Windows denně, je snadné jej považovat za samozřejmost, dokud nepřestane fungovat. Je to základní funkce operačního systému Windows a měla by fungovat hladce.
Nezapomeňte restartovat počítač, spravovat aktualizaci systému Windows a znovu sestavit index, abyste se ujistili, že znovu začne správně fungovat.
Váš vyhledávací panel může také selhat, pokud máte závažnější problémy, jako jsou viry a malware, ale to obvykle přichází s mnoha dalšími problémy. A konečně, pokud již nepotřebujete vyhledávací lištu používat, můžete ji snadno skrýt.
Jak používáte vyhledávací lištu Windows? Dejte nám vědět v sekci komentářů níže.