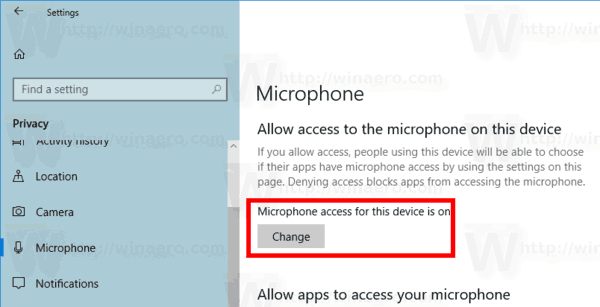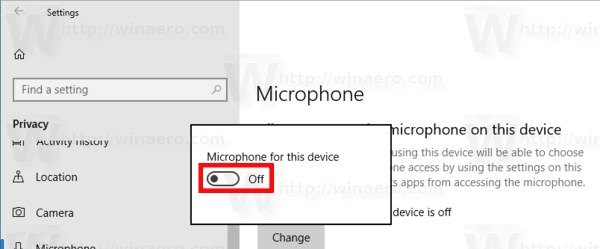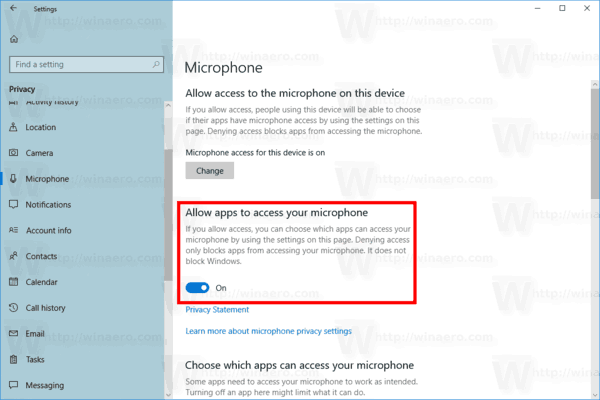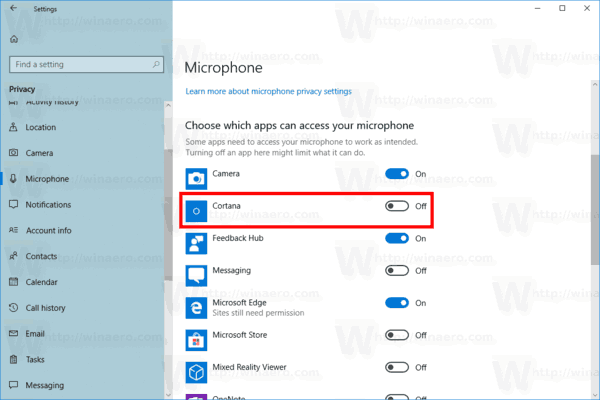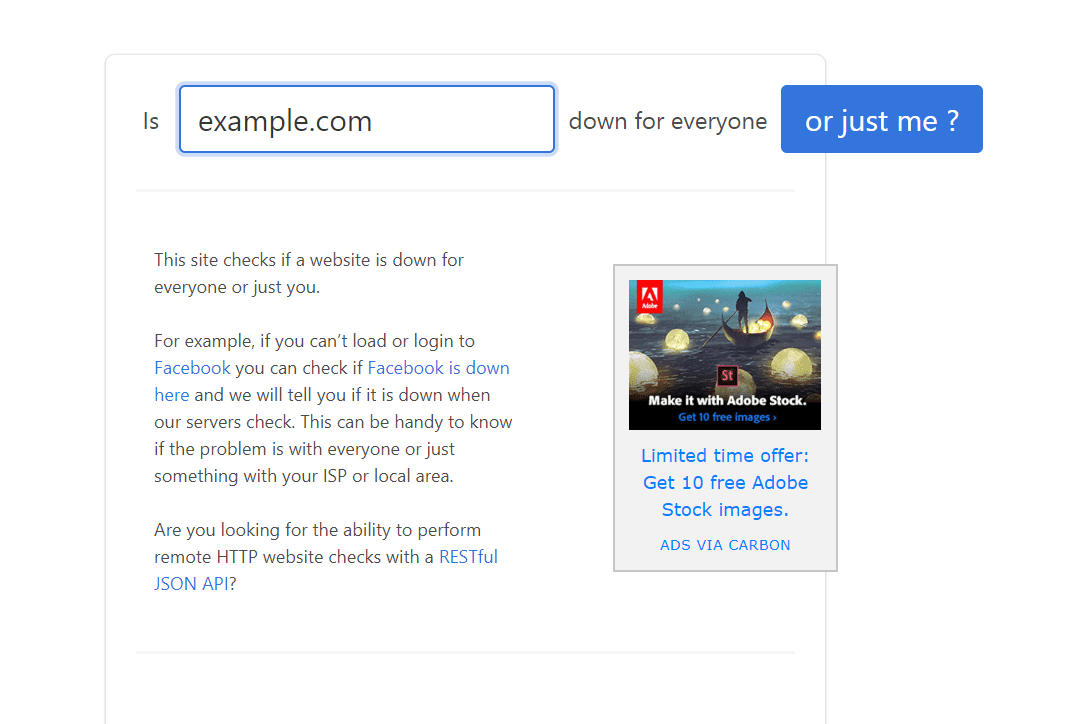Nastavení ochrany osobních údajů mikrofonu je součástí aplikace Nastavení, která umožňuje přizpůsobit soukromí vašeho mikrofonu. Nedávné verze systému Windows 10 lze nakonfigurovat tak, aby umožňovaly nebo odepíraly přístup k mikrofonu pro různé aplikace nainstalované v počítači a samotném operačním systému. Pokud je to povoleno, operační systém a nainstalované aplikace budou moci používat mikrofon vašeho zařízení.
Reklama
Počínaje sestavením Windows 10 build 17063 má operační systém v části Ochrana osobních údajů řadu nových možností. Patří mezi ně schopnost kontrolovat oprávnění k použití pro váš Složky knihovny / dat . Další možnost umožňuje správu přístupových oprávnění pro hardwarový mikrofon. Uživatel může úplně zrušit přístup pro určité aplikace nebo celý operační systém.
Když zakážete přístup pro celý operační systém, bude automaticky deaktivován také pro všechny aplikace. Pokud je povoleno, umožní uživatelům zakázat oprávnění mikrofonu pro jednotlivé aplikace.
Fotoaparát a mikrofon umožňují jejich použití se Skype a dalšími aplikacemi VoIP. Mnoho lidí si však dělá starosti s aplikacemi, službami nebo malwarem, který může tajně používat mikrofon, takže v této situaci by měly pomoci nové možnosti.
jak aktualizovat aplikace na firesticku
Podívejme se, jak to lze udělat.
kolik lidí na disney plus
Zakázání přístupu k mikrofonu ve Windows 10 , Udělej následující.
- Otevři Nastavení aplikace .
- Přejít na Soukromí - Mikrofon.
- Vpravo klikněte na tlačítkoZměnapodPovolit tomuto zařízení přístup k mikrofonu.
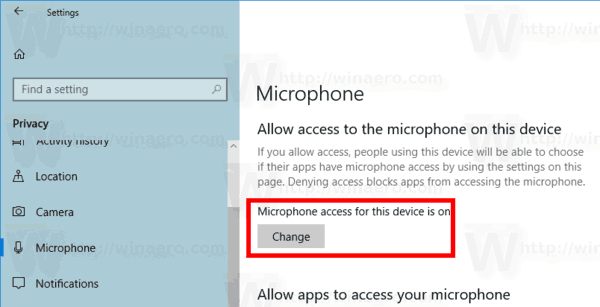
- V dalším dialogovém okně vypněte přepínací možnost.
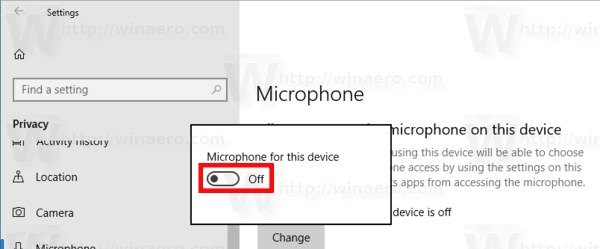
Tím zakážete přístup k mikrofonu ve Windows 10 pro operační systém a aplikace. Windows 10 ji již nebude moci používat. Žádná z vašich nainstalovaných aplikací jej nebude moci využívat. Tato možnost se chová jako fyzické odpojení mikrofonu.
Místo toho možná budete chtít upravit oprávnění přístupu k mikrofonu pro jednotlivé aplikace.
Zakázat přístup k aplikacím do mikrofonu ve Windows 10
Poznámka: Toto předpokládá, že jste povolili přístup k vašemu mikrofonu pomocí možnosti popsané výše v části Operační systém. Uživatelé tedy budou moci deaktivovat nebo povolit přístup k mikrofonu pro nainstalované aplikace.
jak nahrávat show s Amazon Fire TV
K dispozici je speciální možnost přepínání, která umožňuje rychle zakázat nebo povolit mikrofon pro všechny aplikace najednou. Na rozdíl od výše popsané možnosti neblokuje operační systém používání mikrofonu.
Zakázání přístupu aplikace k mikrofonu V systému Windows 10 , Udělej následující.
- Otevři Nastavení aplikace .
- Jít doSoukromí-Mikrofon.
- Vpravo deaktivujte přepínací přepínač podUmožňuje aplikacím přístup k vašemu mikrofonu. Pokud je pro operační systém povolen přístup, jak je popsáno výše, ve výchozím nastavení získají přístupová oprávnění všechny aplikace.
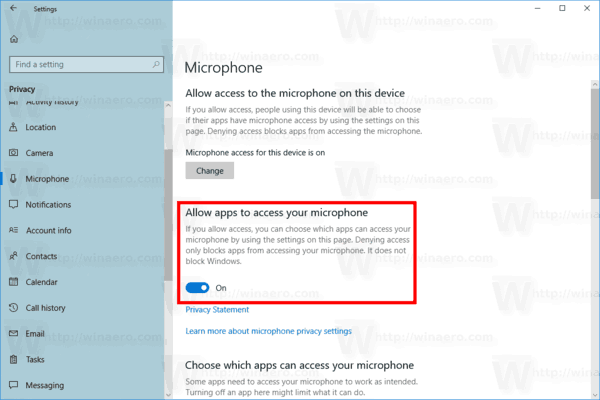
- V seznamu níže můžete ovládat přístup k mikrofonu pro určité aplikace jednotlivě. Každá uvedená aplikace má vlastní přepínací možnost, kterou můžete povolit nebo zakázat.
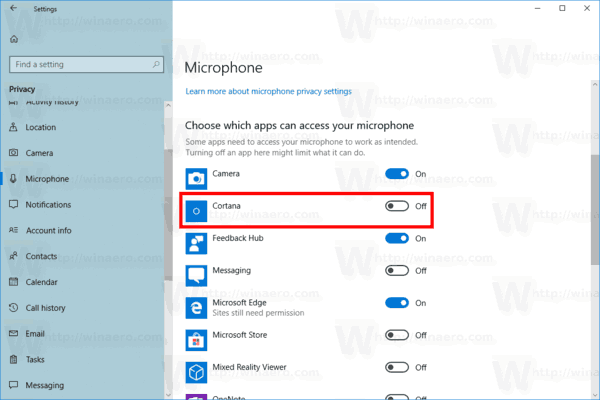
Jsi hotov.
Články zájmu:
- Jak zobrazit oprávnění aplikace v systému Windows 10
- Spravujte přístup k aplikacím k dokumentům, obrázkům a videím ve Windows 10
A je to.