Neustále se rozšiřující řada zařízení Google Home posouvá domácí automatizaci na novou úroveň. Je kompatibilní s termostaty, dalšími zařízeními Google, kamerami a dalšími zařízeními a možná vás zajímá, jak přidat zařízení do nastavení Google Home.

Naštěstí je proces poměrně jednoduchý, takže svá zařízení může připojit každý. Tento článek vás naučí, jak přidat nové zařízení do nastavení Google Home, a odpoví na některé z vašich častějších dotazů.
Ok Google, co potřebuji?
Chcete-li začít, musíte mít připraveno několik věcí. I když je nastavení zařízení Google Home jednoduché, může se zkomplikovat, pokud nemáte správné vybavení, aplikace nebo připojení Wi-Fi. Pokud si nejprve projdete tuto část, můžete si později ušetřit bolesti hlavy.
kolik stojí Fortnite zachránit svět

Budete samozřejmě potřebovat zařízení kompatibilní s Google Home. Předpokládáme, že už alespoň jeden máte a pokoušíte se připojit další. Pokud stále hledáte kompatibilní zařízení, na Amazonu najdete mnoho možností za rozumnou cenu cena .
Dále budete potřebovat aplikaci Google Home iOS nebo Android přístroj. Aplikace Google Home bude fungovat jako řídicí centrum vašeho systému. Tuto aplikaci použijete k připojení zařízení k internetu a jeho začlenění do stávajícího nastavení Google Home.

Budete potřebovat kompatibilní WiFi připojení a odpovídající heslo. Některá zařízení pracují pouze v pásmu 2,4 GHz, zatímco jiná budou fungovat na připojení 5 GHz. Je také dobré mít připravené heslo k WiFi.
Dnes je k dispozici tolik kompatibilních zařízení Google Home, že je nemůžeme všechny pokrýt v jednom článku. Z tohoto důvodu doporučujeme mít po ruce uživatelskou příručku k vašemu zařízení. Možná se budete muset vrátit ke konkrétním pokynům pro vaše zařízení, a právě zde přichází ke hře tato příručka.
Jak přidat zařízení na domovskou stránku Google
Nyní, když máte vše, co potřebujete, připojte toto nové zařízení k vaší domovské síti Google.
V závislosti na zařízení, které se snažíte začlenit do svého domova, jej pravděpodobně budete muset nejprve připojit k napájení a zapnout. Ale opět to závisí na manuálu, o kterém jsme hovořili výše. V každém případě nejprve nastavte toto zařízení.
Když je nové zařízení zapnuto a nastaveno, můžeme jej přidat do vaší sítě pomocí aplikace Google Home. Zde je postup:
- Otevřete aplikaci Google Home a ujistěte se, že jste přihlášeni ke svému účtu Google.

- V levém horním rohu klepněte na „ + ‘symbol.

- Nyní uvidíte dvě možnosti. První možnost je pro zařízení Google Home, zatímco druhá je pro kompatibilní zařízení, které nemusí být nutně zařízení „Google Home“. Klepněte na to, co vyhovuje vašim potřebám.

Nyní rozebereme pokyny pro oba typy zařízení v následujících dvou částech.
Jak přidat zařízení „Google Home“.
Pokud jste zvolili první možnost ( Nové zařízení), poté postupujte podle následujících kroků, abyste vše nastavili:
- Klepněte Nové zařízení .

- Ke svému účtu Google můžete mít přidruženo více skupin. Vyberte skupinu Google Home, do které chcete zařízení začlenit.

- Ujistěte se, že jste připojeni k síti Wi-Fi, kterou chcete používat pro své nové zařízení Google Home. Poté počkejte, až se zařízení objeví v aplikaci.

- Pokud je zařízení zapnuté, zobrazí se na obrazovce. Klepněte Ano v pravém dolním rohu. Pokud se zařízení, které se pokoušíte připojit, nezobrazí, klepněte na Nastavte jiné zařízení pro seznam produktů pro bezproblémové nastavení.

- Přijměte veškeré podmínky, oprávnění atd., o která aplikace požádá.

- Vyberte místo ve vaší domácnosti, kde bude toto nové zařízení. Když to budete potřebovat, pomůže vám to najít produkt. Poté klepněte na další .

- Klepněte na WiFi, kterou chcete použít. Poté klepněte na další znovu.

- Počkejte, až se objeví potvrzovací okno. Poté klepněte na Pokračovat .

Aplikace Google Home vám poskytne souhrn změn, které jste provedli. Nyní se váš nový přístup objeví na domovské stránce Google.
Jak přidat připojené zařízení
Pokyny jsou zcela odlišné, pokud příslušenství, které se pokoušíte připojit, nemá Bezproblémové nastavení s aplikací Google Home označení. Nejprve budete muset tuto novou položku kompletně nastavit pomocí účtu a zapnout. Poté můžete postupovat podle těchto kroků:
- Klepněte Spolupracuje s Googlem v aplikaci Domácnost.

- Procházejte seznam a vyberte položku, kterou chcete přidat.

- Nyní budete muset propojit účet, který odpovídá danému příslušenství. Klepněte Odkaz .

- Pokud již máte aplikaci pro produkt ve svém smartphonu, automaticky se otevře doprovodná aplikace a můžete přijmout oprávnění. Dokončete přidávání zařízení podle pokynů na obrazovce.

- Pokud nemáte doprovodnou aplikaci nebo ještě nejste přihlášeni k účtu, aplikace Google Home vás přesměruje na web produktů, kde se můžete přihlásit. Poté postupujte podle pokynů na obrazovce.
Dalším užitečným tipem je, že na domovské obrazovce aplikace Google Home uvidíte některé možnosti pro produkty související s vaším účtem Google. Klepnutím na možnost z této rolovací nabídky můžete rychle přidat zařízení.
jak zastavit aktualizaci Windows 10
Odstraňování problémů
Přidání nového zařízení na domovskou stránku Google by mělo být bezproblémové a snadné. Ale samozřejmě vždy existuje prostor pro problémy. Pojďme si promluvit o problémech, se kterými se setkáváme nejčastěji, a o tom, jak je vyřešit.
Pokud budete mít i nadále problémy s přidáváním nového produktu, můžete použít Pomoc možnost v aplikaci Google Home pro personalizovanou pomoc.
Přidejte přezdívky do podobných zařízení
Zařízení připojená ke Google Home již budou mít názvy, které jim aplikace automaticky přiřadí. Tyto názvy jsou nejčastěji převzaty ze samotných zařízení. Obvykle jsou docela obecné a může být poněkud matoucí mít několik zařízení se stejnými nebo velmi podobnými názvy. K vyřešení tohoto problému Google vymyslel přezdívky.

Chcete-li konkrétnímu zařízení přiřadit přezdívku, otevřete aplikaci Google Home a klepněte na ikonu Menu. Poté klepněte na tlačítko Home Control. Na kartě Zařízení vyberte zařízení, které chcete upravit, a klepněte na něj. Poté klepněte na Přezdívka, zadejte přezdívku a stiskněte OK. Přezdívku zařízení můžete zkontrolovat na kartě Podrobnosti zařízení. Pamatujte, že hlavní aplikace zařízení nerozpozná přezdívky, které jste nastavili na domovské stránce Google.
Jak nastavit pokoje?
Aplikace Google Home vám umožňuje oddělit chytrá zařízení podle místností, abyste je mohli snadněji ovládat. Dodává se se sadou předdefinovaných místností, i když v případě potřeby můžete přidat své vlastní místnosti. Můžete mít svůj vlastní Enterprise Command Bridge nebo Nostromo pokoje.
Chcete-li nastavit místnost, otevřete aplikaci a stiskněte tlačítko Nabídka v levém horním rohu domovské obrazovky. Dále klepněte na tlačítko Home Control. Vyberte kartu Místnosti a klepněte na tlačítko Přidat v pravém dolním rohu. Aplikace vám poté nabídne výběr místnosti nebo přidání nové. Pokud použijete druhou možnost, klepněte na možnost Vlastní místnost, pojmenujte ji a stiskněte ok.
kumulativní aktualizace Windows 7 srpna 2016
Jak přiřadit zařízení k místnosti?
Jakmile místnost vytvoříte, budete ji chtít naplnit chytrými zařízeními. Chcete-li to provést, otevřete aplikaci a klepněte na ikonu nabídky v levém horním rohu. Dále klepněte na Home Control. Přejděte na kartu Pokoje a vyberte místnost, do které chcete přidat své zařízení. Klepněte na tlačítko Přidat a vyberte zařízení, která chcete přidat. Až budete hotovi, klepněte na Hotovo.

Jak přepnout zařízení z jedné místnosti do druhé?
Nejprve otevřete aplikaci a na domovské obrazovce klepněte na ikonu Menu a přejděte na Home Control. Přejděte na kartu Místnosti a vyberte místnost, ze které chcete zařízení přesunout. Poté najděte zařízení, které chcete přesunout, a klepněte na Přesunout. Google vám umožní vybrat, zda jej přesunete do existující místnosti, nebo vytvoříte novou místnost. Pokud zvolíte první, vyberte stávající místnost podle svého výběru a klepněte na Hotovo. Pokud použijete možnost Vytvořit místnost, postupujte podle pokynů a po dokončení nastavení místnosti klepněte na Hotovo.
Jak zkontrolovat nová zařízení?
Existují dva způsoby, jak to udělat, prostřednictvím hlasu a prostřednictvím aplikace. Pokud jej chcete přidat pomocí hlasu, řekněte Hello/OK Google, aby se reproduktor zapojil. Pokud chcete synchronizovat všechna zařízení, řekněte Sync my devices. Pokud ale chcete synchronizovat konkrétní zařízení, řekněte Sync my plugs/termostats/lights. Pamatujte, že před tím je třeba zařízení správně nastavit.
Pokud se rozhodnete aplikaci projít, otevřete ji a klepněte na ikonu Menu na domovské obrazovce. Dále vyberte Home Control, přejděte na kartu Devices a vyhledejte Nepřiřazená zařízení. Vyberte zařízení, které chcete přidat, a postupujte podle nastavení.
Závěr
Díky síle moderních technologií můžete svá chytrá zařízení snadno propojit s Google Home během několika minut a užívat si svůj vlastní interaktivní domov. Doufáme, že pro vás byl tento článek zábavný a užitečný.
Zajímavé Články
Redakce Choice

Jak získat více kolonistů ve světě RimWorld
Kolonisté jsou jedním ze základních aspektů RimWorldu. Pěstují potraviny, obchodují s jinými stranami, zkoumají pokročilé technologie a hromadí zdroje, aby prosperovaly své komunity. Protože jsou tak vlivní, musíte jejich počet zvýšit, ale jak na to

MetroController pro Windows 8 Developer Preview
MetroController umožňuje zakázat uživatelské rozhraní Metro ve Windows 8 bez ručních hacků registrů nebo ručního přejmenování DLL. MetroController za vás udělá veškerou špinavou práci. Funguje pouze v náhledu Windows Developer Preview Vypadá to přesně takto: Existují dva způsoby vylepšení, které jsou k dispozici. Nejprve zakáže všechny nové věci v systému Windows 8, včetně pásu karet Průzkumníka.

Jak přidat Fotky Google do Průzkumníka souborů
Fotky Google jsou cloudová aplikace, která vám umožňuje ukládat a zálohovat vaše vzácné snímky a vyhnout se jejich ztrátě kvůli poruše hardwaru. Pokud jste uživatelem Windows, můžete obrázky přesouvat na pevný disk

Jak vytvořit graf v aplikaci Word
Vizuální datová grafika je skvělý způsob, jak dostat svou zprávu beze slov. A není nutné, aby raketový vědec přidal jeden do dokumentu Microsoft Word. Microsoft usnadňuje import dat z aplikace Excel do

Tag Archives: temný motiv Windows 10
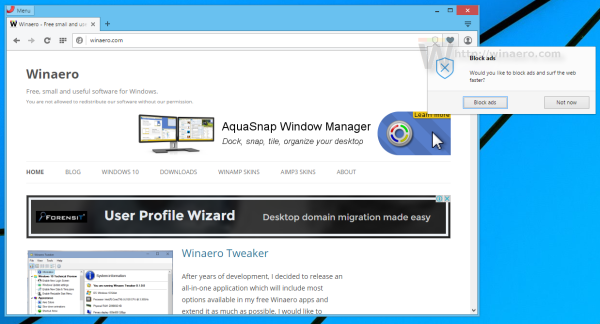

















![Jak spravovat titulky pro Amazon Prime Video [Všechna hlavní zařízení]](https://www.macspots.com/img/other/BF/how-to-manage-subtitles-for-amazon-prime-video-all-major-devices-1.jpg)