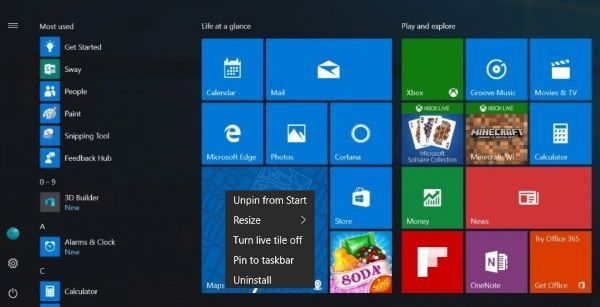Soubory PDF (Portable Document Format) jsou velmi výhodné, pokud chcete sdílet plně přizpůsobené dokumenty, které nelze upravit. I ti lidé, kteří nemají Adobe Reader, mohou tyto soubory otevírat v libovolném prohlížeči, který upřednostňují. Toto svědčí o tom, jak populární je tento formát souboru.

Soubory PDF podporují přidávání různých obrázků do souboru, ale co se stane, když si poté budete chtít stáhnout konkrétní obrázek? Zjistíte, že to není tak jednoduché jako kliknutí pravým tlačítkem a stažení.
jak povolit sdílení obrazovky na sváru
V tomto článku vám pomůžeme lépe pochopit, jak stahovat obrazové soubory z dokumentů PDF.
Jak uložit obrazový soubor jako PDF pomocí aplikace Adobe Acrobat
Rychle zjistíte, že ukládání obrázků ze souboru PDF není tak snadné jako na webové stránce. Někde v dokumentu PDF bohatém na obrázky lze najít soubory obrázků, které jsou však obtížně přístupné.
Nejpřímějším způsobem ukládání obrazových souborů ze souboru PDF je použití aplikace Adobe Acrobat. Postup je následující:
- Klepněte pravým tlačítkem na příslušný soubor PDF.

- Otevřete jej pomocí aplikace Acrobat Reader.

- V rámci programu přejděte na Nástroje záložka, následovaná Exportovat PDF .

- Zobrazí se seznam formátů pro export souboru PDF.

- Vyberte požadovaný formát obrázku.

- Vyberte umístění, kam chcete exportovat obrazové soubory.
- Vybrat Uložit .

Adobe Reader exportuje dokument PDF ve formátu obrázku. Každá stránka bude uložena jako samostatný obrazový soubor doplněný o číslo stránky.
Rozlišení obrázků odpovídá velikosti dokumentu. Chcete-li oříznout fotografie z dokumentu, můžete k tomu použít jednoduchou aplikaci, jako je Malování.
Problém této metody však spočívá v tom, že rozlišení fotografií odpovídá i velikosti dokumentu PDF. Nejedná se o originální fotografické soubory - pouze o jejich snímky ve vysokém rozlišení v novinách.
Jak extrahovat obrázky ze souborů PDF pomocí aplikace Adobe Acrobat
Naštěstí Adobe Acrobat Pro nabízí možnost extrahovat obrazové soubory z dokumentu PDF. Pomocí této metody získáte exportovaný obrázek každé stránky v dokumentu PDF (jak je vysvětleno výše), ale také každý samostatný soubor obrázku. Postupujte takto:
jak odebrat kanály z webové stránky roku
- Přejděte na Exportovat PDF obrazovce podle výše uvedených pokynů.

- Vyberte požadovaný formát obrazového souboru.

- Nyní vyberte ikonu ozubeného kola.

- Pod Exportovat všechny obrázky jako , upravte nastavení podle svých preferencí.

- Pod Extrakce nastavení, vyberte velikosti obrázku, které chcete vyloučit. Pokud chcete ze souboru extrahovat všechny obrázky, vyberte Bez omezení .
- Zpět na Exportujte svůj PDF do libovolného formátu výběrem OK .

- Pokračujte a extrahujte obrázky.

Pomocí této metody získáte nejzdravější řešení pro extrakci obrázků. Přestože vám nemusí být umožněno vybrat jeden obrázek, který byste chtěli uložit ze souboru PDF, můžete si ho pomocí aplikace Adobe Acrobat vzít do ruky.
Upozorňujeme, že Adobe Acrobat je však zdarma pouze pro tisk, prohlížení a komentování dokumentů PDF. Můžete také vybrat text a zkopírovat / vložit jej do jiného dokumentu. Chcete-li však provést výše uvedené kroky, budete muset použít aplikaci Adobe Acrobat Pro.
Můžete ji použít zdarma během 7denní zkušební verze, takže pokud jsou vaše potřeby extrakce obrázků spíše jednorázovou věcí, nebudete muset platit. Pokud jej však chcete používat déle než týden, budete si jej muset předplatit, což je za roční cenu.
Pokud jedinou věcí, kterou musíte se soubory PDF udělat, je extrahovat obrázky, jsou k dispozici další řešení.
Jak uložit obrazový soubor z PDF?
Možná nejste fanouškem používání softwaru třetích stran, ale pokud nechcete platit za Adobe Reader Pro, budete muset použít alternativní metodu. Nejúčinnější metodou, která vám poskytne úplné obrazové soubory nalezené v dokumentu PDF, je použití softwaru třetí strany. Zde je několik možností, které vás mohou zajímat:
PkPdfConverter
Tento přenosný program (což znamená, že jej můžete rozbalit na flash disk a použít na libovolném počítači, který chcete) je zcela zdarma, lehký a snadno použitelný. Extrakce obrázků ze souboru PDF pomocí PkPdfConverteru je tak jednoduchá, jako je tato:
- Spusťte aplikaci.

- Otevřete cílový soubor PDF.

- Vyberte rozsah stránek, které chcete zahrnout do vyhledávání obrázků.

- Vybrat Extrahujte obrázky ze stránek PDF v rozevírací nabídce.

- Jít do Pokročilé nastavení pro nastavení kvality obrazu.

- Klepněte na Konvertovat .

Po dokončení extrakce uvidíte výstupní obrázky vpravo uvnitř aplikace. Každý obrázek, který vidíte v pravém rámečku, se také uloží do složky v počítači.
Tvarovač PDF
Toto je bezplatný software, který je plnohodnotnou aplikací. Na rozdíl od dříve zmíněného nástroje je tato aplikace nainstalována v počítači. Placená verze existuje, ale nepotřebujete ji pouze k extrahování obrázků. Je také velmi jednoduché použít:
- Otevřete aplikaci.

- Klikněte na symbol plus a přidejte cílový soubor PDF.

- Vyberte složku, kam chcete obrázky extrahovat.

- Klepněte na OK zahájit těžbu.

Chcete-li změnit možnosti extrakce, vyberte ikonu Možnosti a vyberte formát výstupních obrazů a jejich konečné rozlišení.
Pořízení snímku obrazovky
Nejjednodušší možnou možností, jak získat snímek obrázku ze souboru PDF, je jednoduše pořídit jeho snímek. Můžete pořídit snímek obrazovky bez jakéhokoli softwaru třetí strany, ačkoli jsou k dispozici bezplatné možnosti, které celý proces zrychlují.
Pořízení snímku obrazovky bez softwaru třetích stran
Nejjednodušší způsob pořízení snímku obrazovky nevyžaduje použití žádného softwaru třetí strany. Postup je následující:
jak zrcadlit iphone na pc
- Přejděte na obrázek, který chcete uložit.

- Přibližte jej v souboru PDF na jeho nejlepší rozlišení.

- Zatlačte na Tisk obrazovky tlačítko na klávesnici.

- Otevřete aplikaci Microsoft Paint.

- lis Ctrl + V na klávesnici.

- Ořízněte vložený výsledek tak, aby se zobrazil pouze obraz.

- Uložte obrázek.

Pořízení snímku obrazovky pomocí softwaru třetích stran
Existuje mnoho možností třetích stran k pořízení snímku obrazovky. Lightshot je skvělá a lehká aplikace, díky níž je snímání snímků obrazovky velmi jednoduché. Umožňuje také přidávat různé značky a poznámky. Zde je postup, jak pořídit snímek obrazovky pomocí Lightshot:
- Stáhněte a nainstalujte si aplikaci.

- zmáčkni Tisk obrazovky tlačítko na klávesnici.

- Vyberte oblast obrazu.

- Klikněte na ikonu Uložit.

- Vyberte místo uložení a potvrďte.

Další časté dotazy
Jak mohu převést obrázky do PDF?
Přestože k provádění jakýchkoli pokročilých akcí se souborem PDF potřebujete aplikaci Adobe Acrobat Pro, Adobe nabízí bezplatný převod obrázků do PDF. Stačí jít na tento odkaz a klikněte na Vybrat soubor. Webové aplikaci potom nějakou dobu trvá, než obrázek nahraje a převede do PDF. Po dokončení vyberte Stáhnout.
Jak převést hromadné obrázky do PDF?
Ačkoli je převod obrazového souboru do PDF zdarma a snadný, sloučení více než jednoho obrazového souboru do jednoho PDF vyžaduje Adobe Acrobat Pro. Jedinou další možností je použití softwaru třetích stran. Naštěstí jsou k dispozici různé možnosti, které vám s tím pomohou - například Smallpdf .
Ukládání obrázků ze souborů PDF
Existují různé oficiální i neoficiální způsoby, jak extrahovat obrázky ze souboru PDF. Nejpřímější metodou je použití aplikace Adobe Acrobat Pro, ale toto je pouze bezplatná možnost po dobu sedmi dnů. Pokud je extrakce obrázků ze souborů PDF jediná věc, kterou potřebujete, je mnohem lepší alternativou použití aplikace třetí strany nebo jiné ze zmíněných metod.
Doufejme, že vám tato příručka pomohla naučit se extrahovat obrázky ze souborů PDF. Pokud narazíte na problém nebo jste našli lepší způsob, jak toho dosáhnout, neváhejte a dejte nám vědět v sekci komentáře níže.