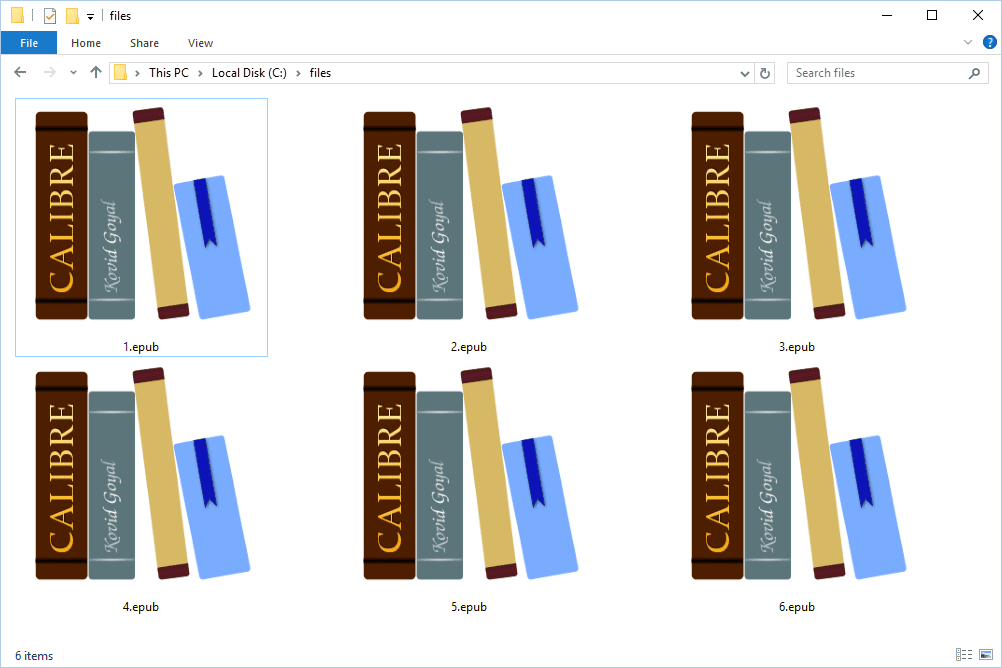- Jak používat Chromecast: Vše, co potřebujete vědět
- 20 nejlepších aplikací Chromecastu roku 2016
- Jak zlepšit výkon Chromecastu
- Jak používat Chromecast k zrcadlení obrazovky
- Jak používat Chromecast k hraní her
- Jak používat Chromecast pro streamování zvuku
- Jak vypnout Chromecast
- Jak streamovat VLC Player do Chromecastu
- Jak používat Chromecast bez Wi-Fi
- Jak resetovat Chromecast
- Tipy a triky pro Chromecast
Pokud potřebujete na televizoru zobrazit aplikaci, která nemá zabudovanou podporu Chromecastu, je možné zobrazit celý počítač nebo celou plochu počítače Mac.

Google tuto funkci nazývá experimentální, ale podle našich zkušeností funguje docela dobře na předvádění fotografií, webových stránek a obsahu hostovaného v aplikacích mimo Chrome. S Chromecastem je to stejně snadné jako cokoli jiného.
Jak odesílat pomocí Chromecastu
Casting je termín, který používáme pro bezdrátové zrcadlení obrazovky vašeho počítače na jiné zařízení. Díky Chromecastu Google je to neuvěřitelně jednoduché díky své kompatibilitě s Google Chrome.
Připojte se k WiFi
Chcete-li začít, musíte se ujistit, že je Chromecast a váš počítač připojeno ke stejné síti WiFi. Jedná se o neuvěřitelně jednoduchý krok a pokud jste to již udělali, můžete bez obav přeskočit dopředu. Pokud jste však neověřili připojení WiFi, udělejme to nyní, abychom se později vyhnuli problémům:
Začněte připojením svého mobilního telefonu nebo notebooku k dané WiFi síti.
díky čemuž vaše snapchat skóre stoupá

Všimněte si zvýrazněných tří WiFi sítí. Každý z nich je technicky stejná síť, ale s jiným pásmem. Budete chtít zajistit, aby všechna vaše zařízení byla připojena ke stejnému pásmu.
Uživatelé Androidu to mohou provést potažením z horní části obrazovky a dlouhým stisknutím ikony WiFi. Vyberte jednu z možností z dostupného seznamu. Uživatelé iOS mohou přejít do Nastavení a klepnout na WiFi. Vyberte bezdrátovou síť, kterou chcete použít.
Dále otevřete aplikaci Google Home (nebo si ji stáhněte, pokud jste to ještě neudělali) a přidejte svůj Chromecast do svého seznamu zařízení kliknutím na symbol „+“ v horní části. Po přidání se Chromecast připojí ke stejné síti jako váš telefon.

Nyní uděláme totéž s naším počítačem. Pokud používáte počítač se systémem Windows, klikněte na ikonu WiFi v levém dolním rohu hlavního panelu. Vyberte svou WiFi síť. Uživatelé počítačů Mac mohou kliknout na ikonu WiFi v pravém horním rohu plochy a vybrat správnou síť.

Nyní, když jsou všechna vaše zařízení správně připojena k internetu, pojďme začít odesílat!
Začněte odesílat
K zahájení odesílání použijeme Google Chrome. Dokonale se spáruje s vaším zařízením Chromecast a umožňuje vám zrcadlit celou plochu. Naštěstí jsou pokyny stejné pro počítače Mac i Windows.
Chcete-li odeslat celou plochu, postupujte takto:
- Otevřete v počítači prohlížeč Google Chrome.
- Klepněte na možnost Nabídka v pravém horním rohu.

- Klikněte na Odeslat.

- Klikněte na šipku vedle položky Zdroje a v zobrazené rozbalovací nabídce vyberte možnost Cast Desktop.

- Vyberte zařízení Chromecast.

- Kliknutím můžete sdílet obrazovku a zvuk, pokud chcete.

- Minimalizujte Chrome, pokud vám stojí v cestě, ale nezavírejte jej.
Chcete-li Casting zastavit, postupujte takto:
- Nejprve zastavte odesílání kliknutím na rozšíření Google Cast a kliknutím na tlačítko Zastavit odesílání.

Často kladené otázky
Pokud jste ve světě castingu stále noví, nebojte se. Zde máme odpovědi na další vaše otázky!
Jaký je rozdíl mezi Casting a Mirroring?
Casting, mirroring a streaming jsou všechny termíny, které se používají docela zaměnitelně, když mluvíme o promítání obrazu na jinou obrazovku. Ale technicky vzato, mezi zrcadlením a odléváním je jeden zásadní rozdíl.
Zrcadlení obrazovky znamená promítání celé obrazovky, zatímco casting umožňuje promítat pouze jednu aplikaci nebo kartu. Pokud tedy přenášíte, můžete se rozhodnout promítat jednu obrazovku při provádění více úkolů pomocí jiné aplikace na stejném zařízení.
Streamování se samozřejmě týká přehrávání obsahu přes internet, a proto přímo popisuje promítání obrazu z jednoho zařízení do druhého. Většina lidí však používá výrazy zaměnitelně, což je za většiny okolností v pořádku, ale je třeba poznamenat, že většina zařízení je schopna zrcadlit, ale ne všechna zařízení podporují casting.
zabraňte otevření Spotify při spuštění
Mohu zrcadlit obrazovku svého telefonu?
Ano. Ve většině případů by zrcadlení obrazovky vašeho telefonu nemělo být vůbec problémem. Ve skutečnosti zde máme pár opravdu užitečných článků pro uživatele iOS a Uživatelé Androidu mohou použít tento článek .
Pokud Chromecast nemáte, můžete stále přenášet nebo zrcadlit obrazovku telefonu na celou řadu chytrých televizorů a zařízení pomocí aplikací třetích stran a nativních funkcí, jako je Apple Airplay nebo Samsung Smart View.